動画編集で映画・結婚式で使えるエンドロールの作成
~レガシータイトルの活用~
今回の記事は、PremiereProを用いて映画や結婚式の映像へ流れるエンドロールの作成方法について解説していきます。
友人から結婚式の動画編集を頼まれたけど、エンドロールって作るの難しいの?
こういった悩みをお持ちの方は、これから説明する手順通りにするだけで
簡単にエンドロールを作成することができます!
その前に…
結婚式の動画編集のためだけに有料ソフトのPremiereProを
契約しないといけないの?
この記事をご覧になっている方は、結婚式の動画編集依頼をされて初めて動画編集を行うといった方も多いと思います。
PremiereProは動画編集の初心者からプロまで使われている、優秀なソフトです。ですが、サブスクリプションのため、月々の料金が発生します。
そんなPremiereProですが、7日間無料体験キャンペーンがありますので、公式HPリンクより申し込みをすれば料金は発生しません。
ただし、無料体験キャンペーン申し込みより7日以内に以下のリンクより解約を行う必要がありますので、ご注意ください。
無料体験キャンペーン終了後、PremiereProの本契約をしたいという方は下のアマゾンリンクよりオンラインコードをご購入いただくと簡単に契約をすることができます。
 |
Adobe Creative Cloud コンプリート|12か月版|Windows/Mac対応|オンラインコード版 新品価格 |
では、エンドロールの作成手順について解説していきます。
~手順~
①PremiereProを起動し、ファイル→新規→レガシータイトルを選択します。
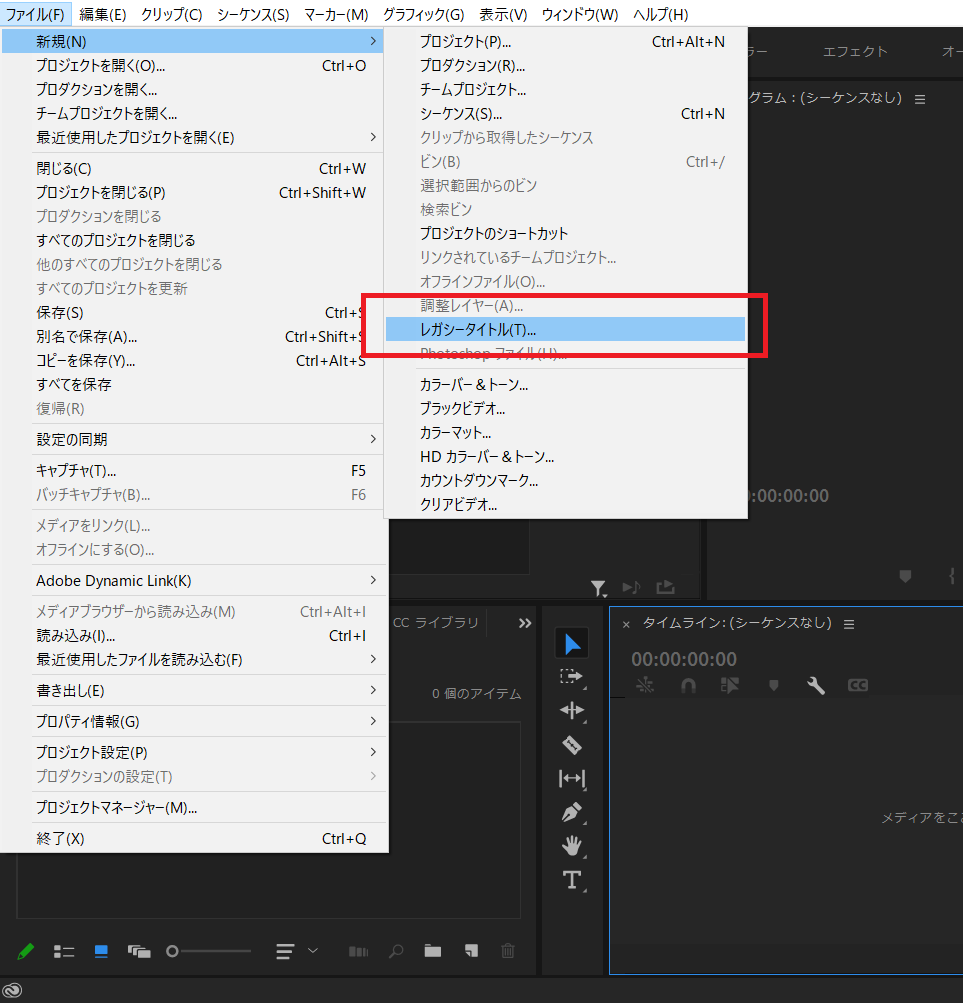
②新規タイトルの画面が表示されるので、名前の欄へ分かりやすく「エンドロール」と入力し、OKをクリックしましょう。
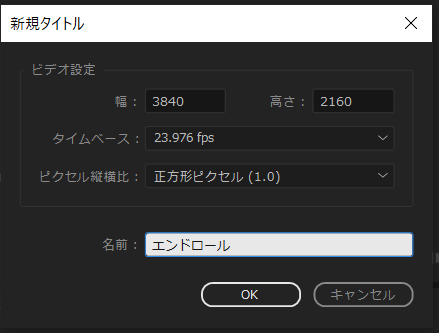
③以下の画面が表示されるので、赤枠の「テキスト(T)」を選択し、画面へ文字を入力していきます。結婚式で言えば、新郎新婦の名前や関係者の名前ですね。
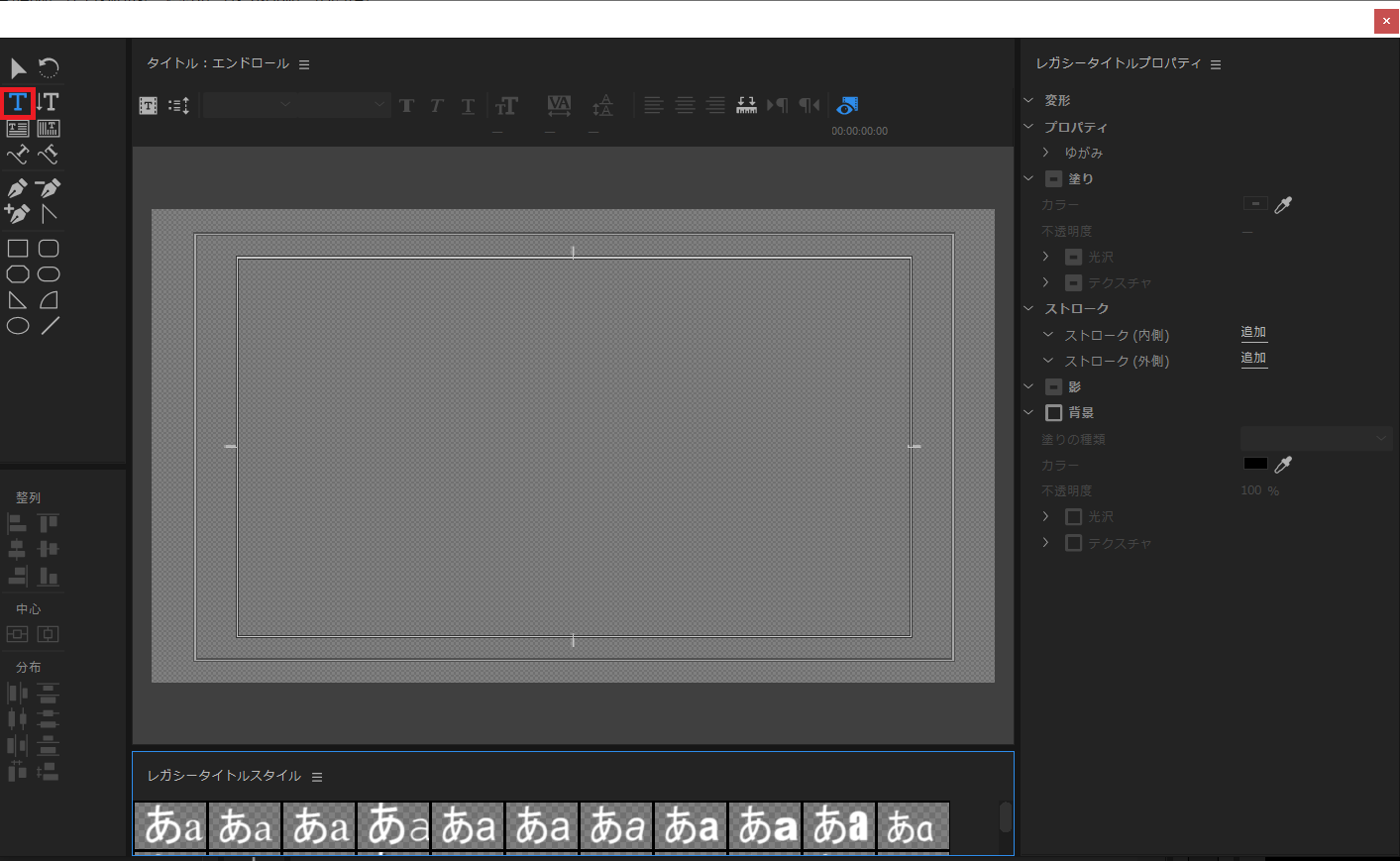
④文字の入力後、文字のサイズや位置を調節します。下の画像の赤枠をクリックすることによって、入力した文字が画面の中心に配置されるようになります。黄色枠では文字のサイズ、青枠では文字の間隔の調節ができます。
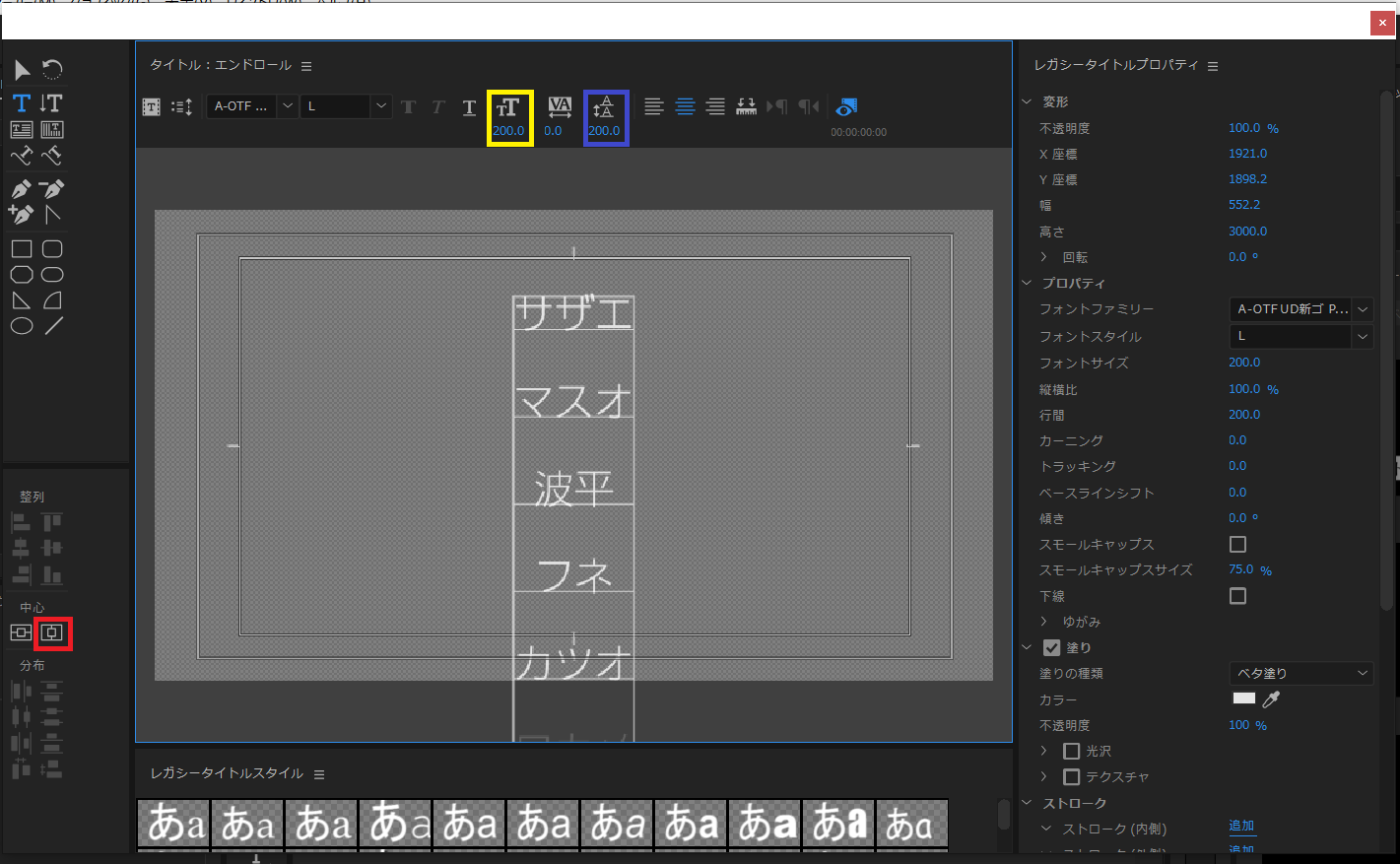
⑤文字のサイズ、位置の調節が完了後、残るはエンドロールの動きをつける作業です。赤枠のアイコンをクリックすると、「ロール・クロールオプション」が表示されます。
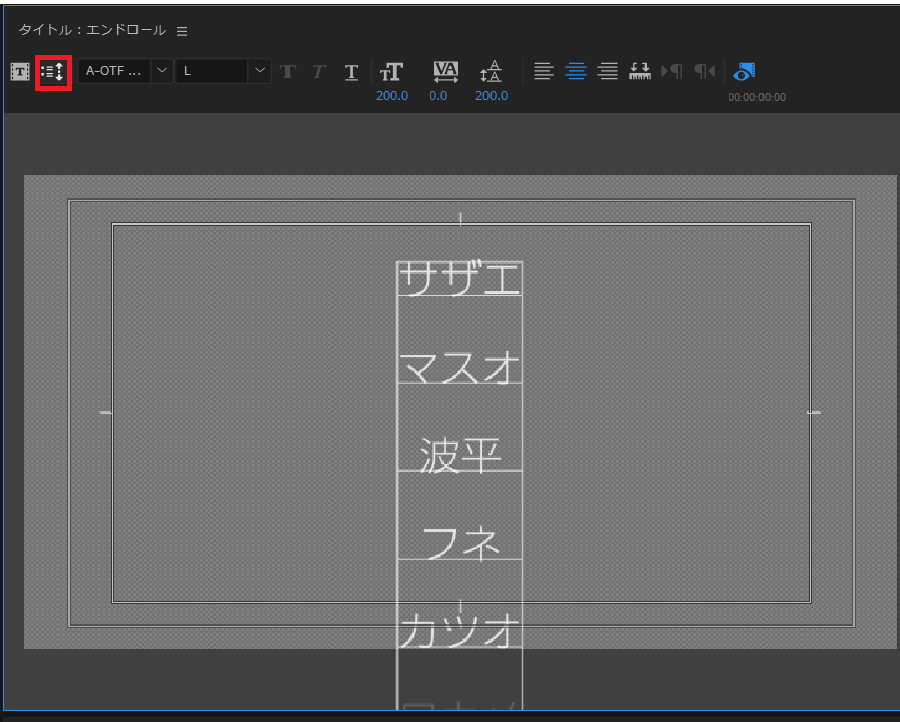
タイトルの種類では「ロール」を選択します。これによりエンドロールの動きをつけることができます。
タイミング(フレーム数)では開始スクリーン・終了スクリーンへチェックを入れます。これにより、入力した文字がいきなり表示されるのではなく、開始・終了画面へ黒い画面を挿入することができます。イメージが湧かない方は、チェックをつけた場合とつけない場合で比べてみてください。
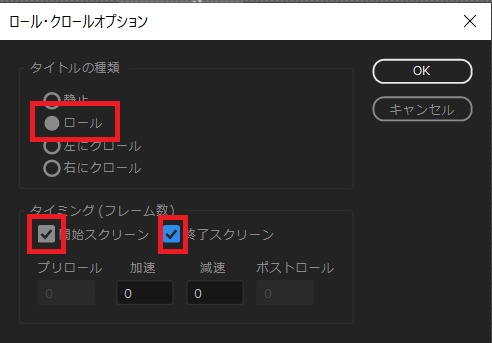
⑥エンドロールが完成したので、レガシータイトルを閉じ、プロジェクトへ作成された「エンドロール」をドラッグ&ドロップでタイムラインへ配置します。再生すると、映画や結婚式でよく見るエンドロールの動きになっているはずです!エンドロールの速さの調節をしたい場合は、タイムラインのエンドロールクリップの端をクリックし、調整しましょう。
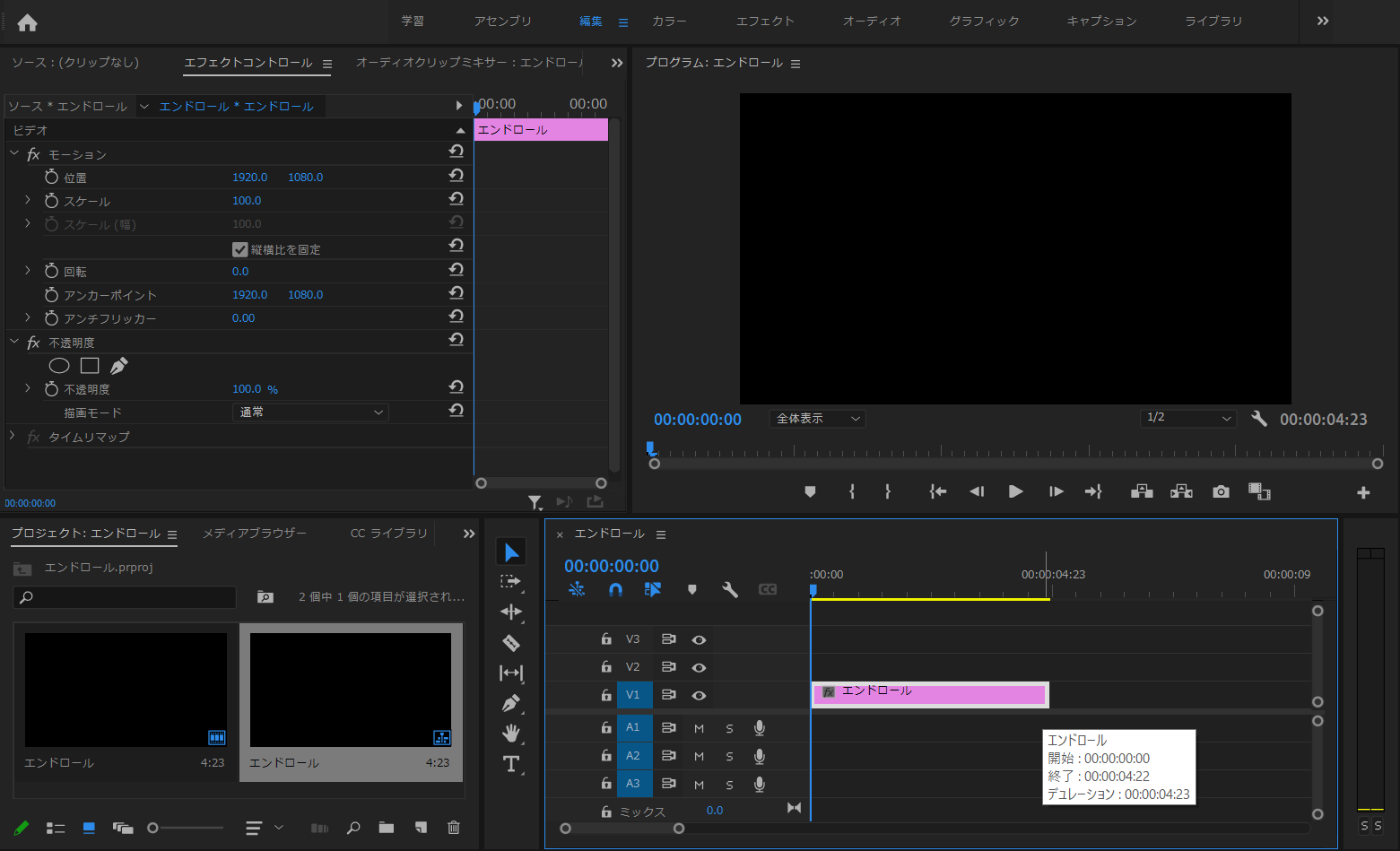
以上までが、映画や結婚式で多用されるエンドロールの作成手順となります。
初心者でも簡単に作成できると思いますので、ぜひチャレンジしてみてください!
今回の記事は以上となります。ご覧いただきありがとうございました。









