動画編集でスムーズなスローモーションを表現する
~オプティカルフローの活用~
今回の記事は、PremiereProを用いた動画編集でスムーズなスローモーションを表現する方法について解説をします。
再生速度を変えてスローモーションにしたらカクつきを感じる。
このような時に、1手間を加えるだけでカクつきの無い滑らかな動画を作り上げることができます。
~手順~
①PremiereProを起動し、タイムラインへ動画素材を配置します。
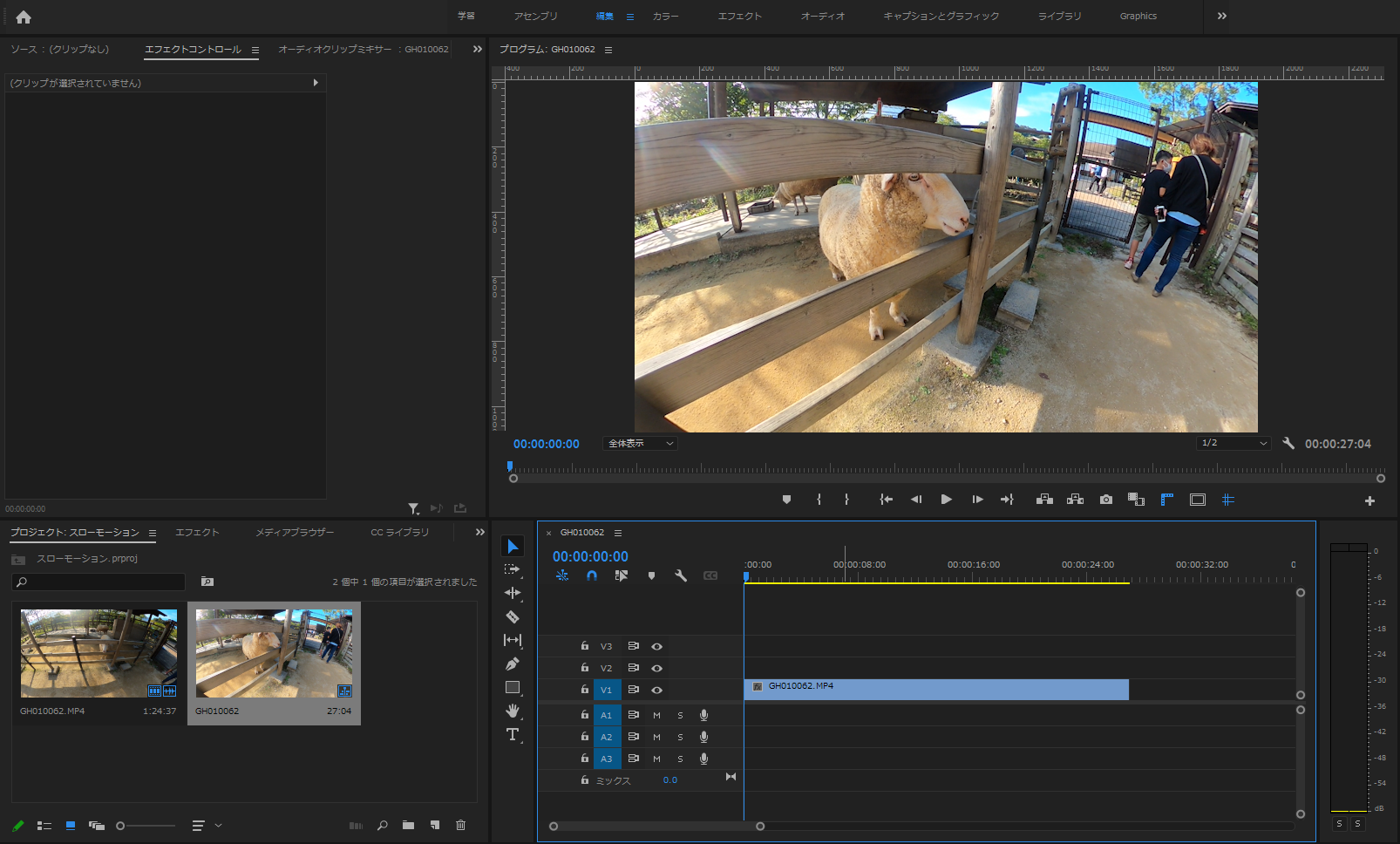
②動画クリップを右クリックで選択し、速度・デュレーションを選択します。
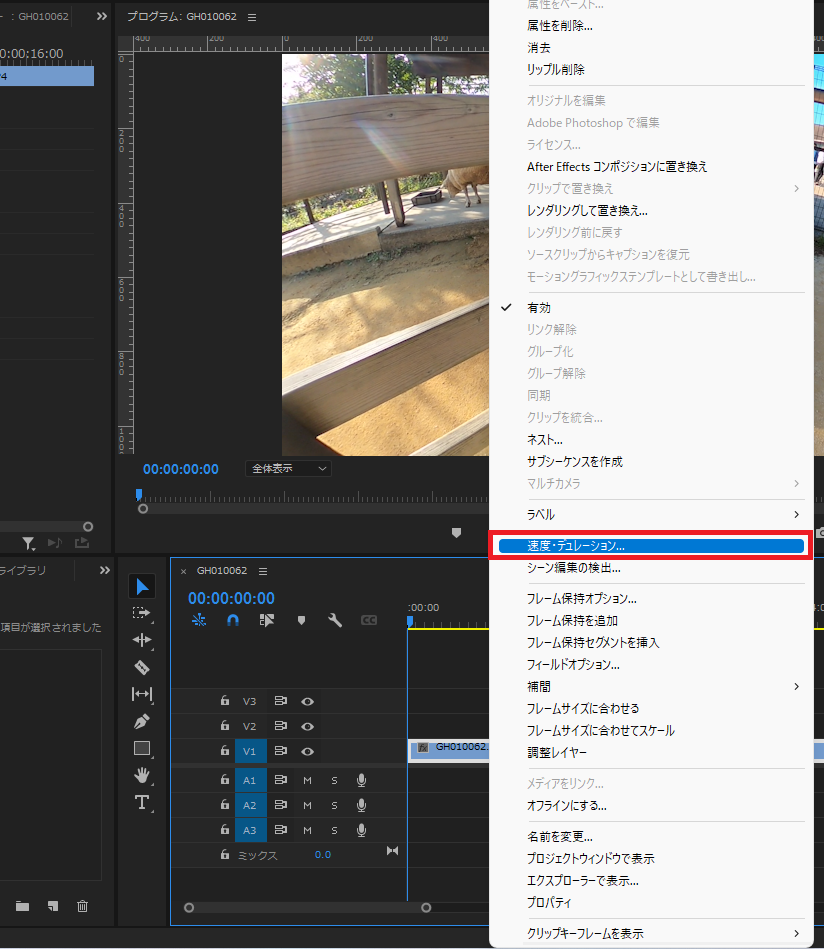
③ダイアログが表示された後に、速度をお好みの設定とし、補間をオプティカルフローに設定します。
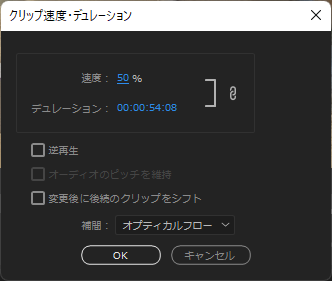
④動画素材の開始点をイン点、終了点をアウト点に設定し、シーケンス→インからアウトをレンダリングをクリックします。
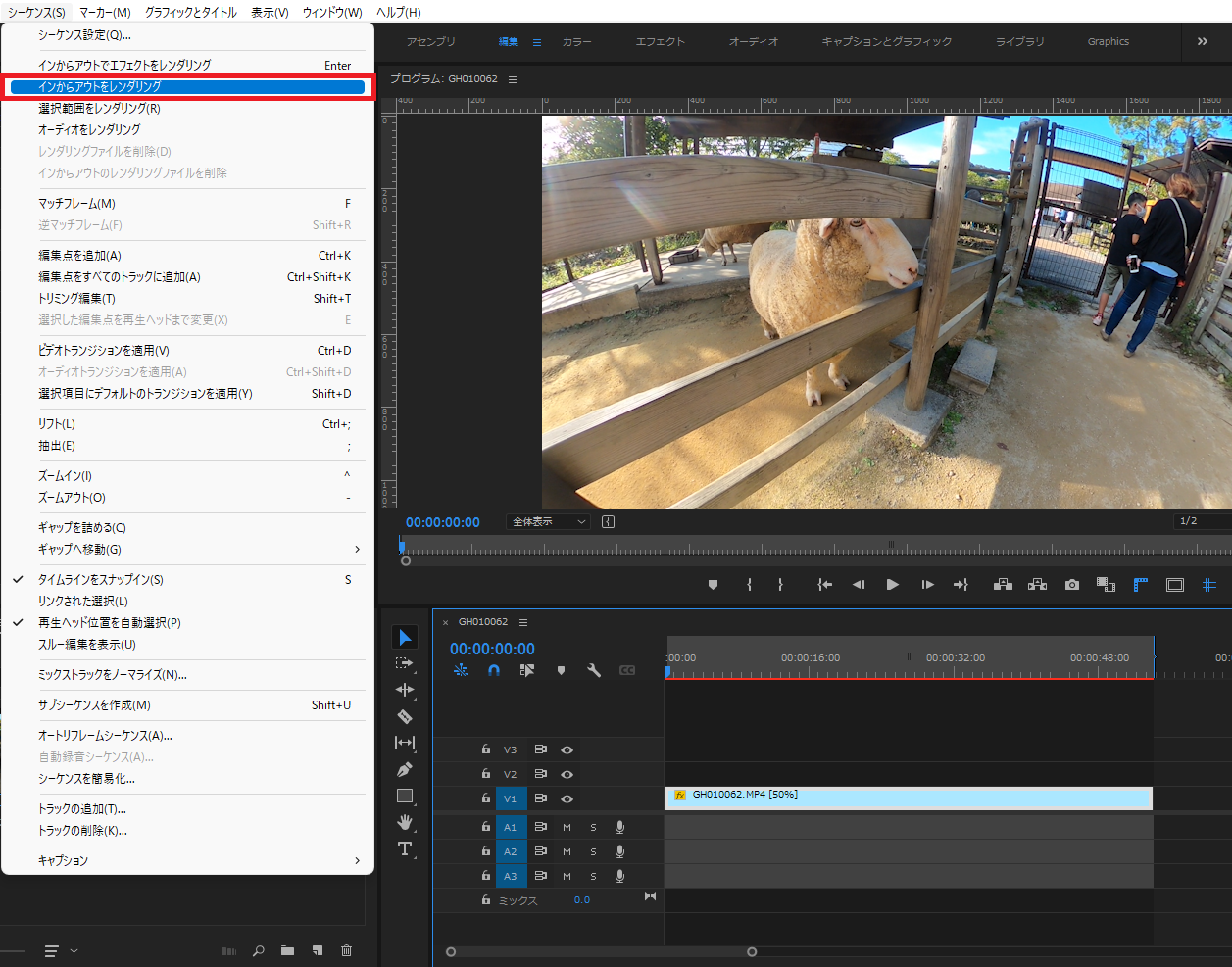
⑤レンダリングが開始されます。
完了後、再生をすると滑らかなスローモーションとなります。
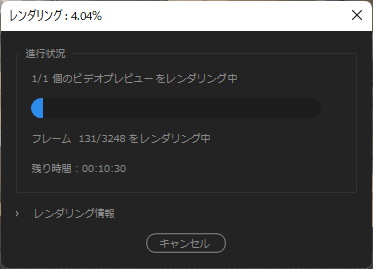
今回の記事は以上となります。ご覧いただきありがとうございました。









