デザインを行う基本操作
~図形の書き方~
今回の記事は、Illustratorを使ってデザインを行う時の基本操作、図形の書き方について解説します。
Illustratorを使い始めたけど、図形ってどのツールを使えばいいの?
本記事は、以前の記事「【Illustrator】デザインを行う基本操作~線の書き方~」の続きになります。
複雑なデザインを見かけますが、すべてのデザインは線や図形からできていますので、まずは基礎をしっかりと学んでいきましょう!
~長方形・正方形~
長方形ツールを使う
ツールバーより長方形ツールを選択します。
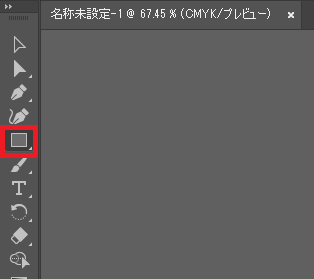
任意の点よりドラッグを行うことで長方形を作成できます。また、ドラッグを行う際にShiftキーを押しておくことで正方形を作成することもできます。
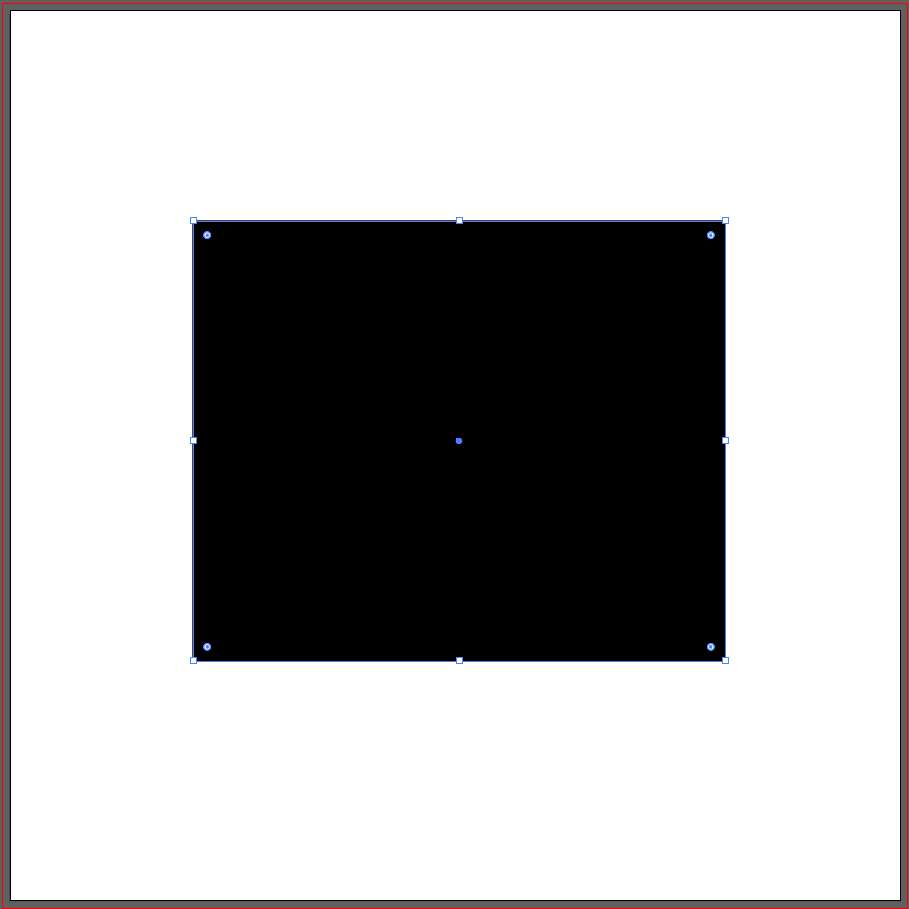
~楕円・正円~
楕円形ツールを使う
ツールバーより楕円形ツールを選択します。
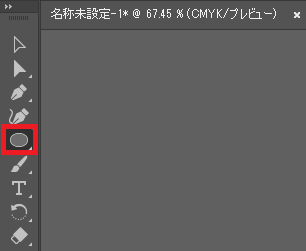
任意の点よりドラッグを行うことで楕円を作成できます。また、ドラッグを行う際にShiftキーを押しておくことで正円を作成することもできます。
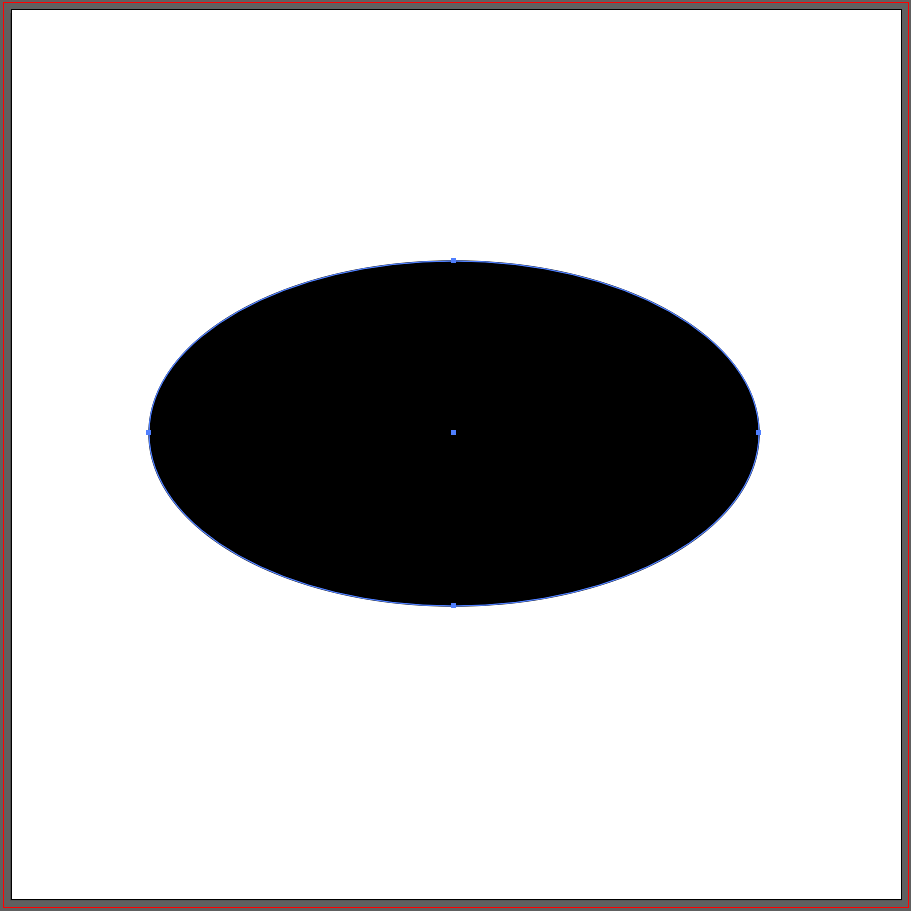
~多角形~
多角形ツールを使う
ツールバーより多角形ツールを選択します。
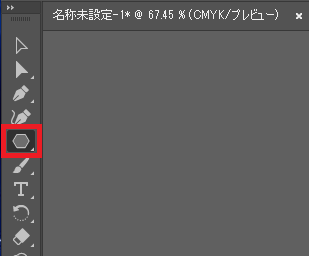
任意の点よりドラッグを行うことで多角形を作成できます。また、ドラッグを行う際にShiftキーを押しておくことで水平の多角形を作成することができます。
任意の点でクリックをするとダイアログが表示されますので、そこへ半径と辺の数を入力することで多角形を作成することもできます。
辺の数はドラッグ中に「↑」「↓」キーを押すことで変更することもできます。
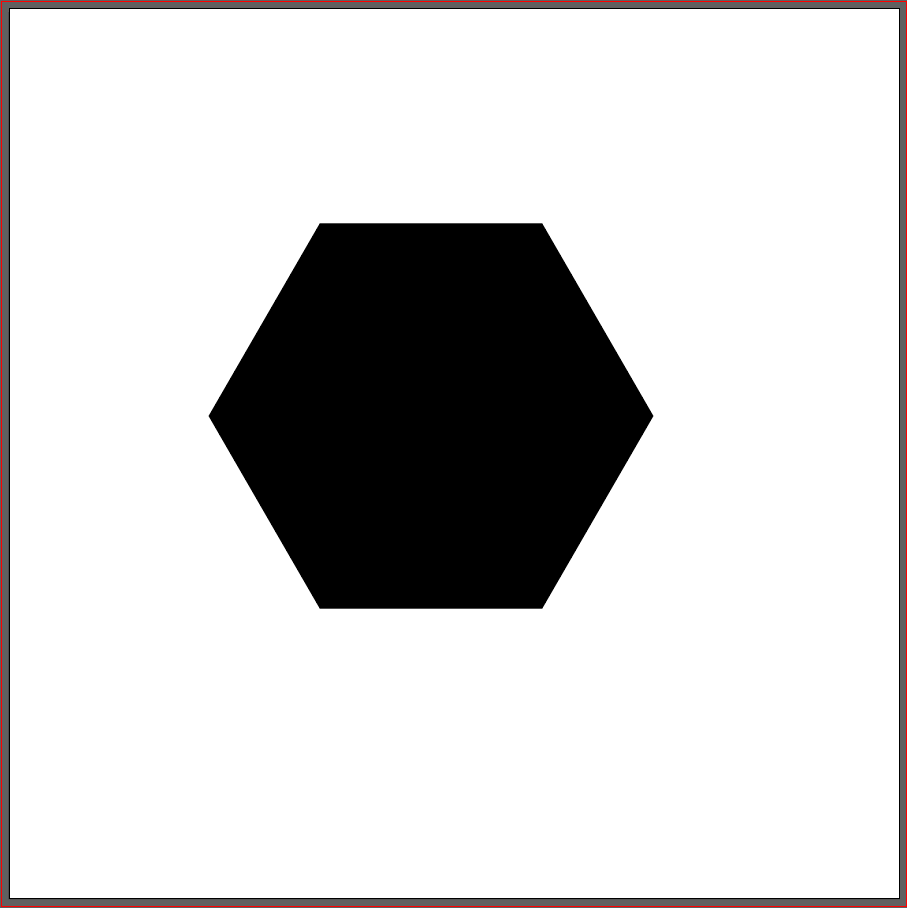
~スター~
スターツールを使う
ツールバーよりスターツールを選択します。
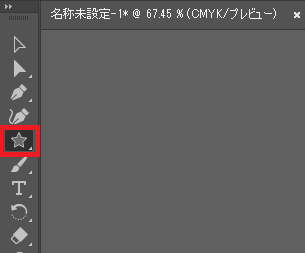
任意の点よりドラッグを行うことでスターを作成できます。また、ドラッグを行う際にShiftキーを押しておくことで水平のスターを作成することができます。
任意の点でクリックをするとダイアログが表示されますので、そこへ半径と点の数を入力することで多角形を作成することもできます。
点の数はドラッグ中に「↑」「↓」キーを押すことで変更することもできます。
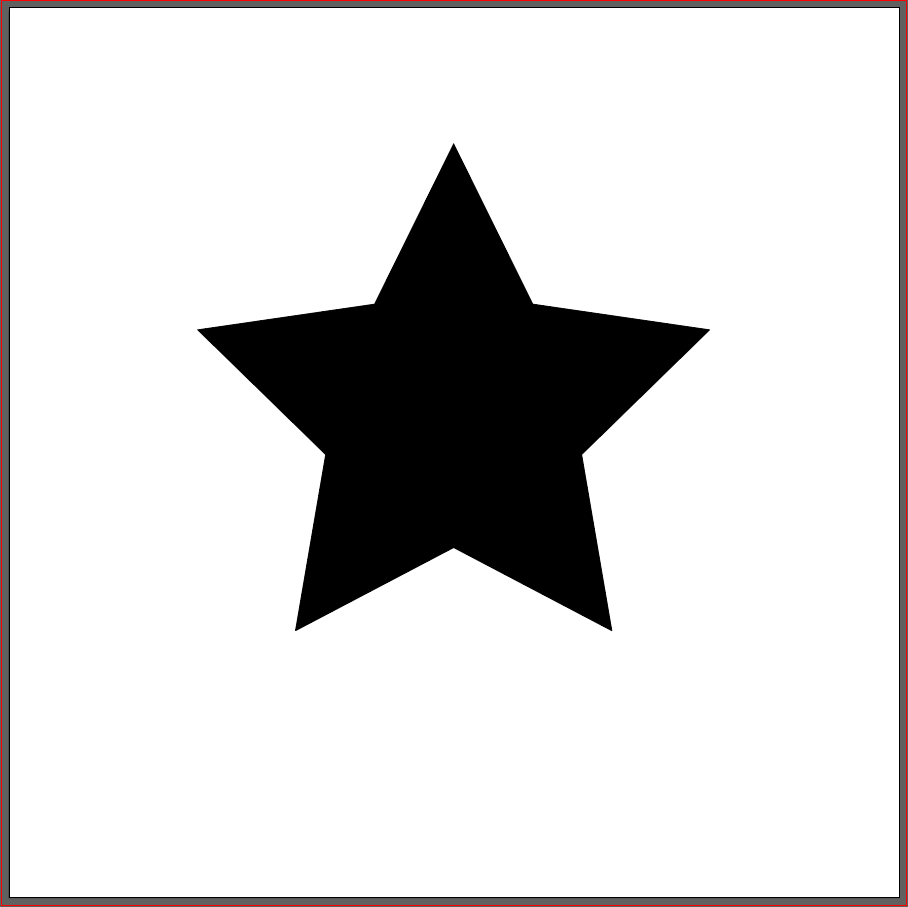
以上が主に使う図形の書き方及び使用するツールとなります。
デザインを行う上での最も基礎となる箇所ですので覚えておきましょう。
今回の記事は以上となります。ご覧いただきありがとうございました。









