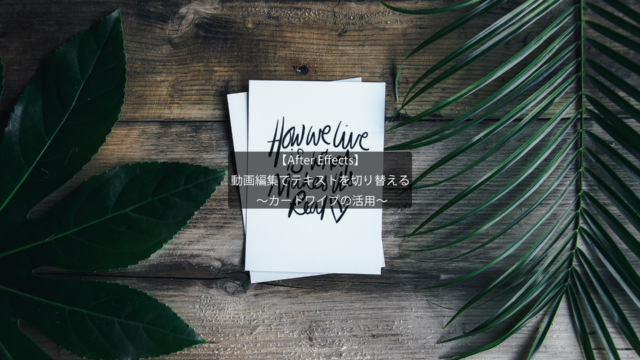PremierePro・AfterEffectsを使い分けて動画編集をする
~Pr・Aeの連携方法~
今回の記事は、PremiereProとAfterEffectsの2つの編集ソフトを使われている方へ向けた記事となります。
動画編集でPremierePro・AfterEffectsを両方使いたいけど
方法が分からない…。
2つのソフトを使っているときにこのような悩みがあるかと思います。
その時に、PremiereProとAfterEffectsを連携させることで悩みが解消します。
これからご紹介する連携方法は、カット等の大まかな編集をPremiereProで行い、複雑な編集はAfterEffectsで行う場合に使える方法ですのでご活用ください。
~手順~
PremierePro編集作業中にAfterEffectsのトランジションを追加したいとき
①PremiereProでトランジションを適用したいクリップを選択します。
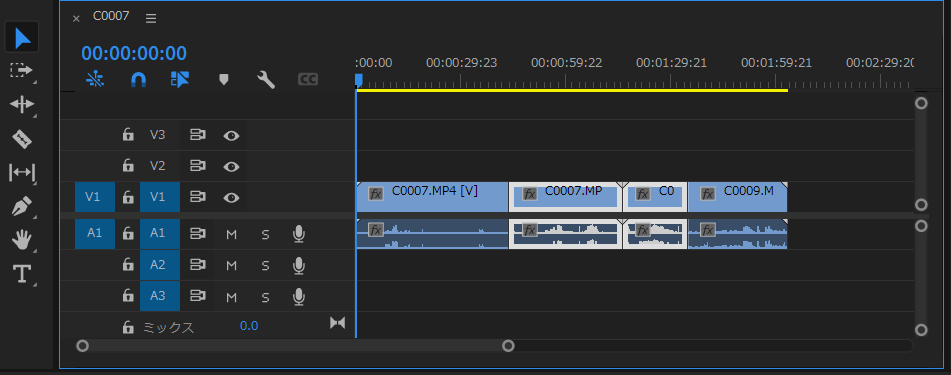
②クリップを選択後、右クリック→AfterEffectsコンポジションに置き換えを選択します。
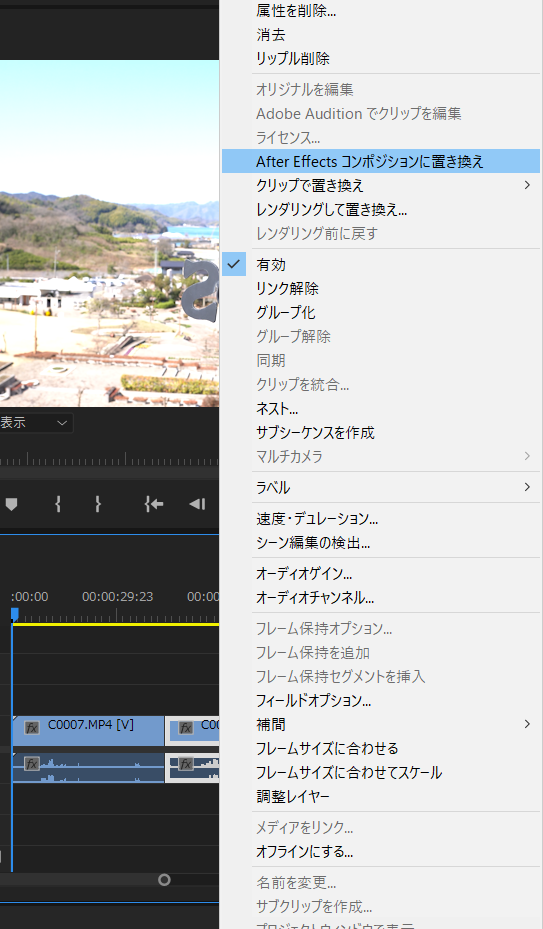
③選択後、AfterEffectsが自動で起動し、ファイルの保存場所を指定すると、下の画面が表示されます。先ほど選択したクリップが2つ別々にタイムライン上へ表示されます。
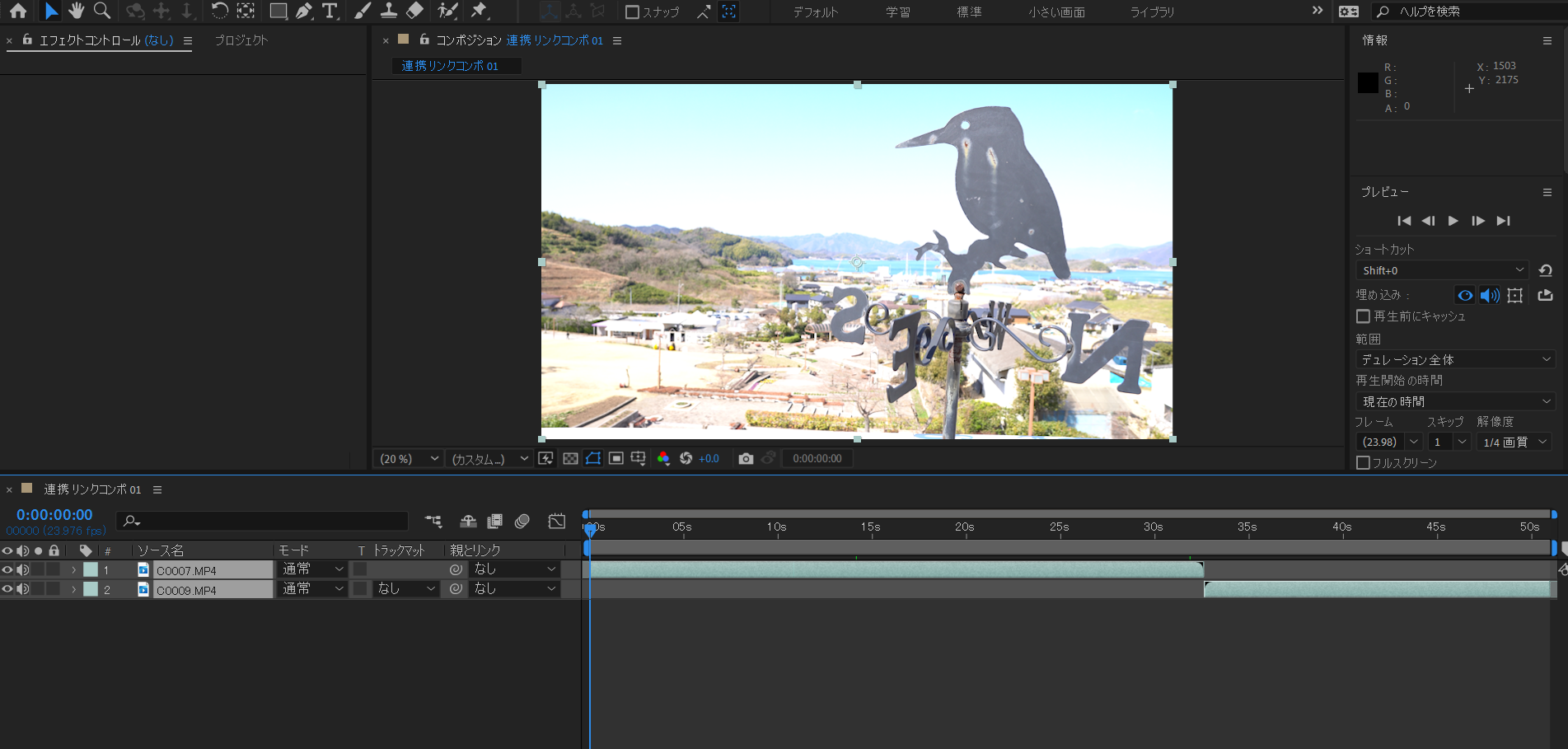
④AfterEffects内でトランジションを適用します。
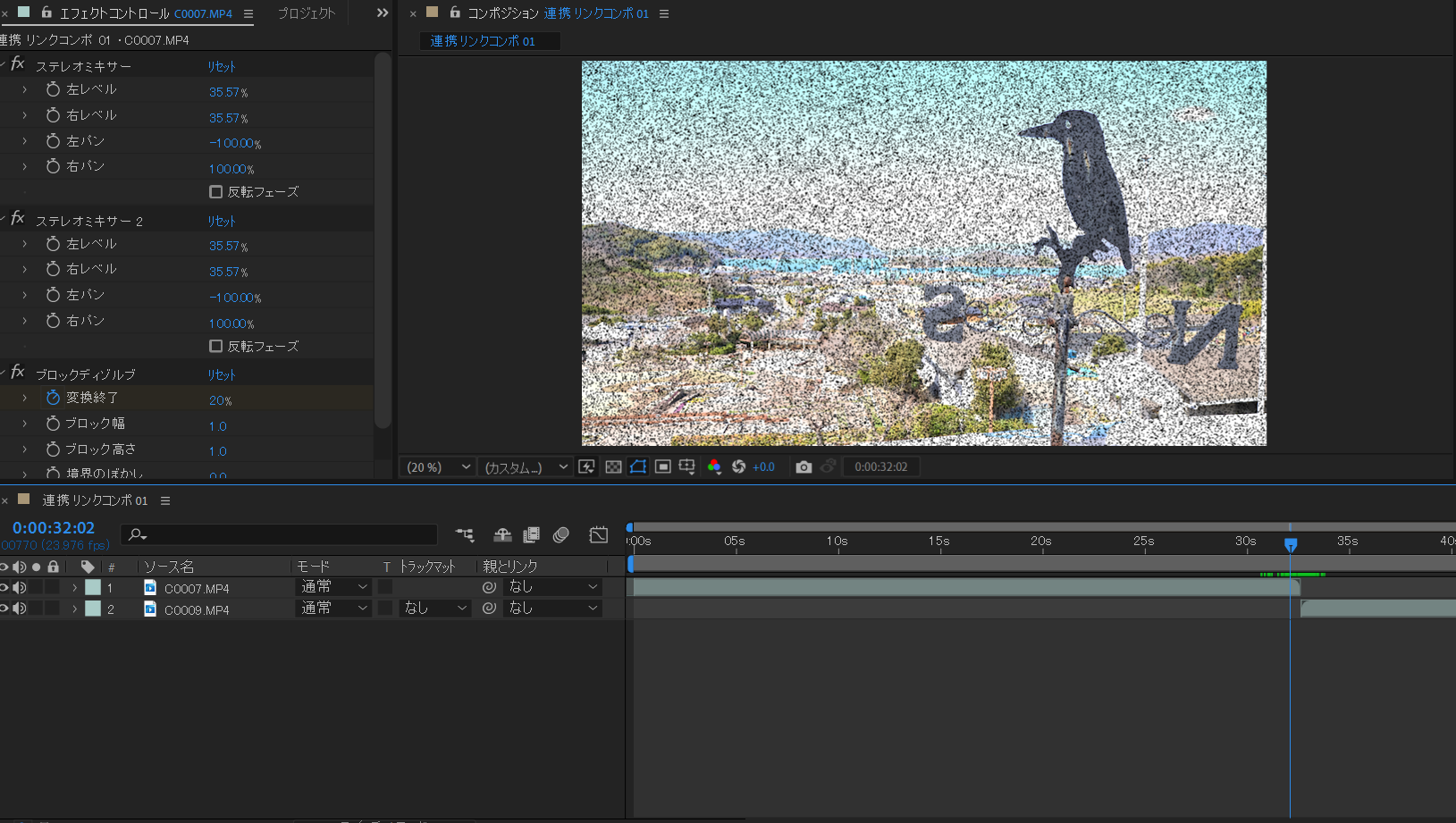
⑤トランジションを適用後、PremiereProで確認をしてみるとクリップ名が「連携 リンクコンポ」という名前に変わり、先ほどAfterEffectsで行った操作も反映されています。
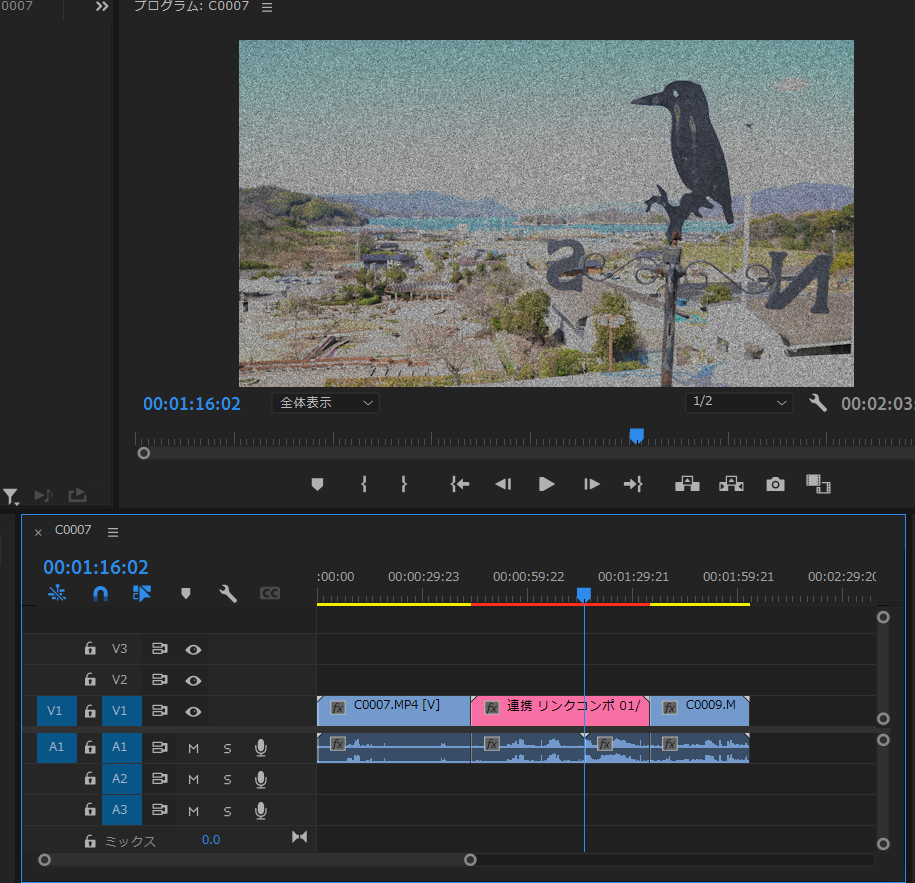
この方法では、AfterEfffectsで行った操作がPremiereProへリアルタイムで反映されます。
連携を切断したい場合は、クリップを選択→右クリック→レンダリングして置き換えを選択することにより切断できます。
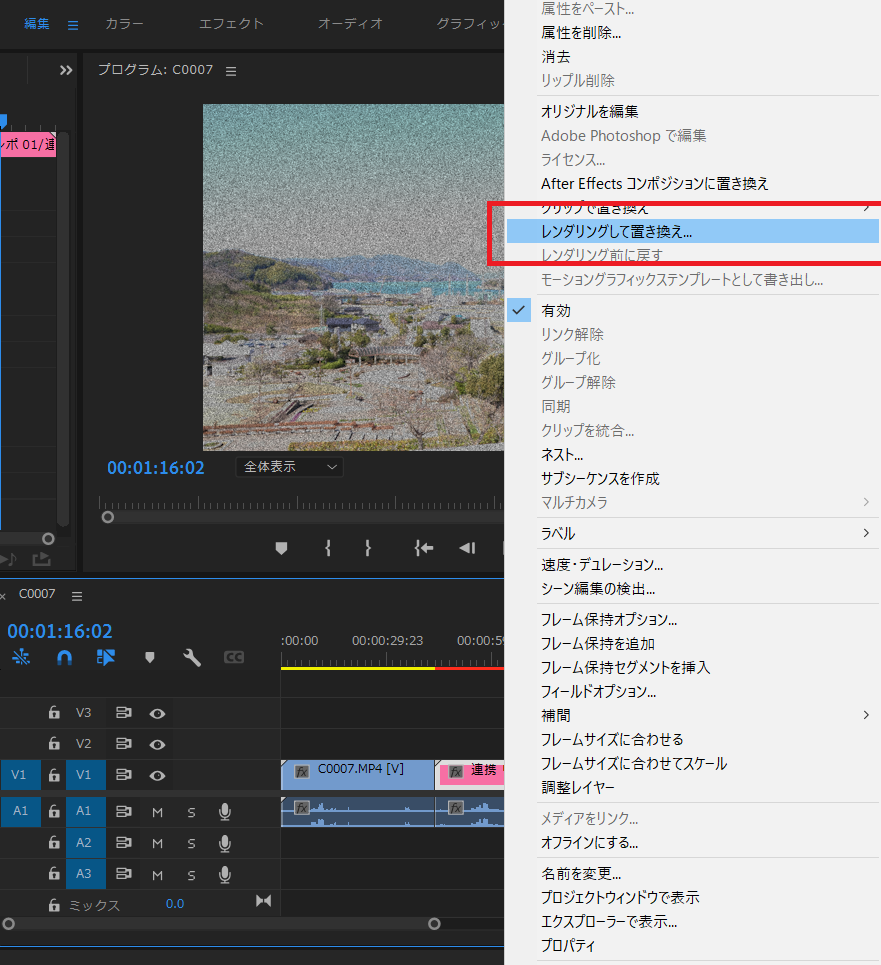
Adobeのソフトは基本的に連携が行えるようになっています。PremiereProとAfterEffectsも今回ご紹介した連携方法を活用することによって動画編集がスムーズに行えると思いますので、ぜひ覚えておきましょう!
今回の記事は以上となります。ご覧いただきありがとうございました。