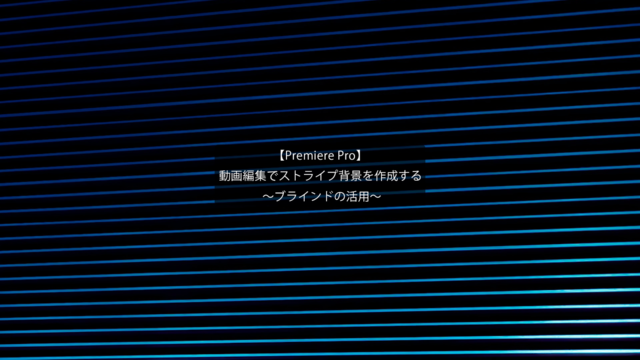動画編集の作業効率を上げる知識
~エフェクトプリセット保存~
今回の記事はPremiere Proを使用するときに作業効率を上げるための知識について書いていこうと思います。
動画編集をしている時にこんな疑問はありませんか?
2つの動画素材に同じ設定のエフェクトをかけたいけど、毎度エフェクトパネルからエフェクトを張り付けて数値をいじらなければいけないの?
この悩みがある方はぜひこの記事を参考にしてください。
簡単な操作で作業効率がぐんと上がります!
今回の手順では映画風クロップエフェクトのプリセット保存について解説します。
イメージとしては下の動画に用いているテクニックです。
①まず、Premiere Proを開き名前を「練習」としておきましょう。
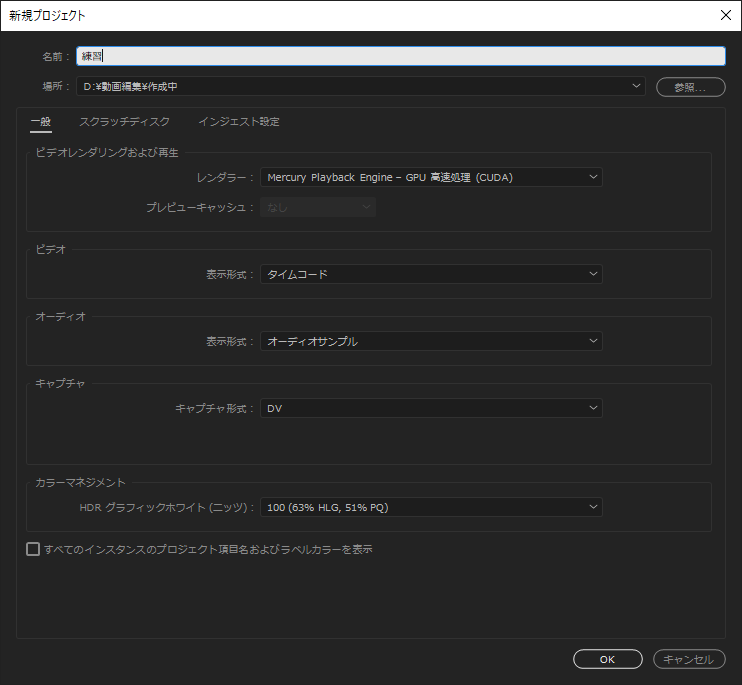
②次にサンプル動画素材をタイムラインへ配置します。
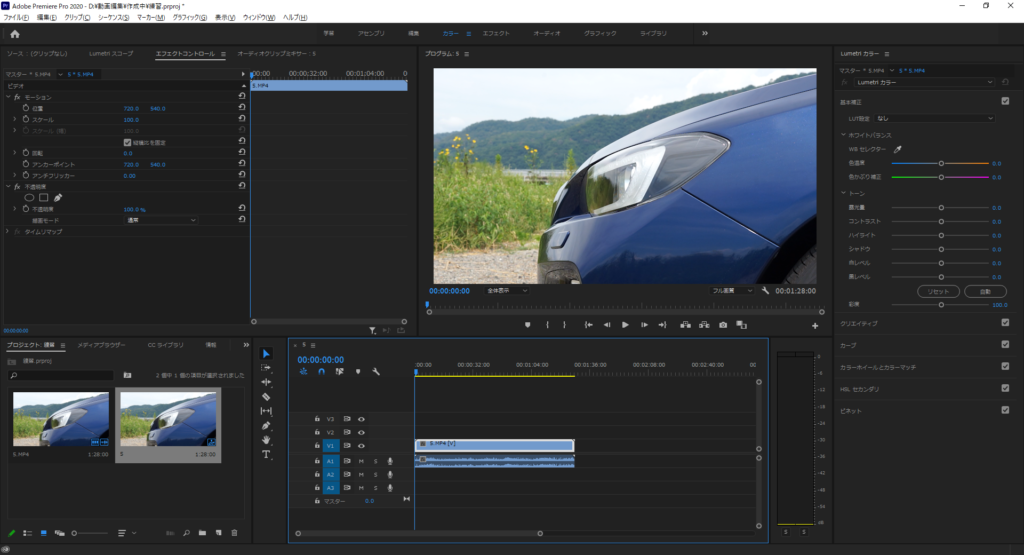
③配置したサンプル動画にクロップエフェクトをかけます。エフェクトパネルを開き、検索で「クロップ」と入力します。するとクロップが表示されるので、このエフェクトをドラッグ&ドロップで動画素材へもっていきます。
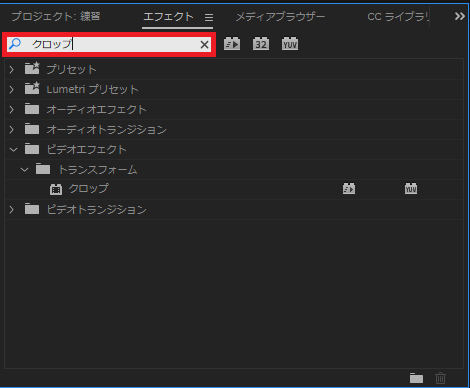
④動画素材を選択した状態で、エフェクトコントロールパネルを開くと「クロップ」エフェクトが追加されています。その数値を、上「10」・下「10」へ変更することで映画風の上下黒枠をつけることができます。
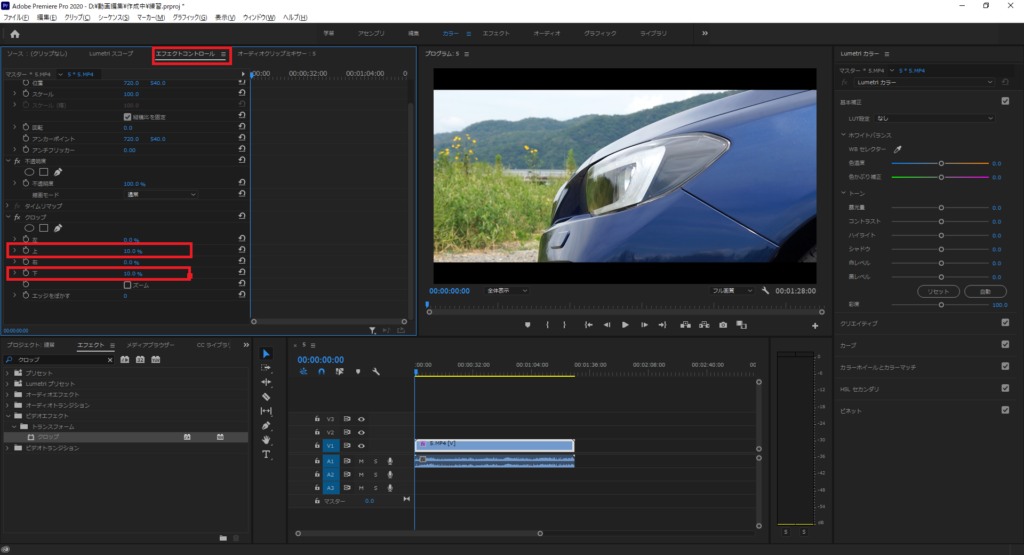
⑤この設定を保存したい場合エフェクトコントールパネルのクロップを選択し、右クリックを押すと「プリセットの保存」があるので、クリックすることで下のような画面が表示されます。ここでは名前を「映画風クロップ」としておきます。
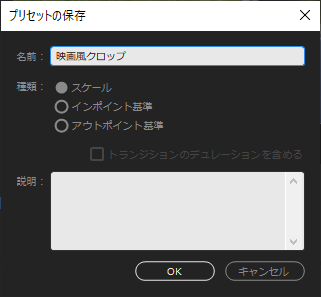
⑥ここまでの手順で映画風クロップのプリセット保存が完了しました。あとは別のサンプル素材を張り付けて試しにエフェクトをかけてみます。エフェクトパネルからプリセットをクリックすると先程保存した「映画風クロップ」が表示されるのでそれを同様に新たなサンプル動画へドラッグ&ドロップすることで全く同じ数値のエフェクトがかかります。
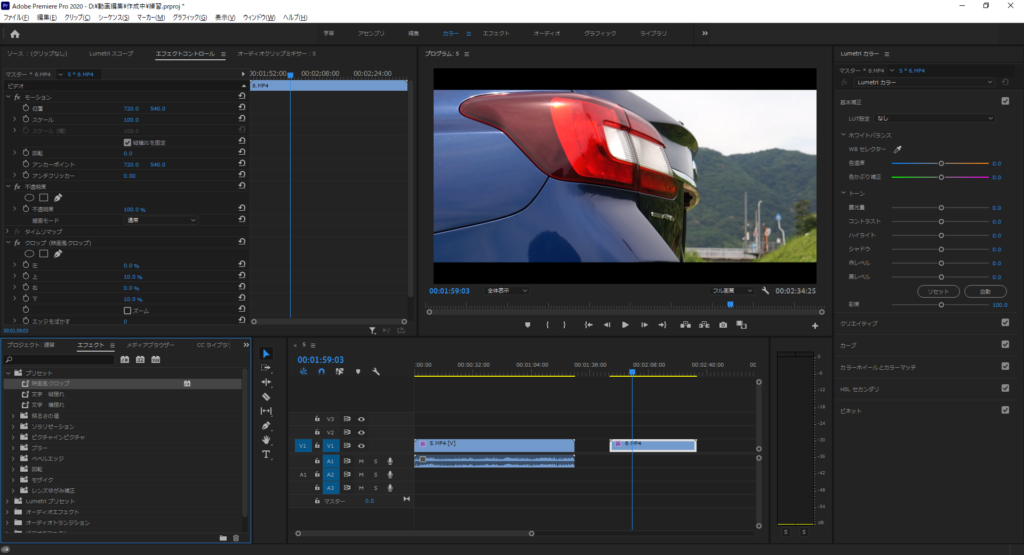
以上の操作をすることでエフェクトを簡単にかけることができます。
プリセットを増やし、エフェクトのバリエーションを増やしていきましょう!
以上で今回の記事は終わります。ご覧いただきありがとうございました。