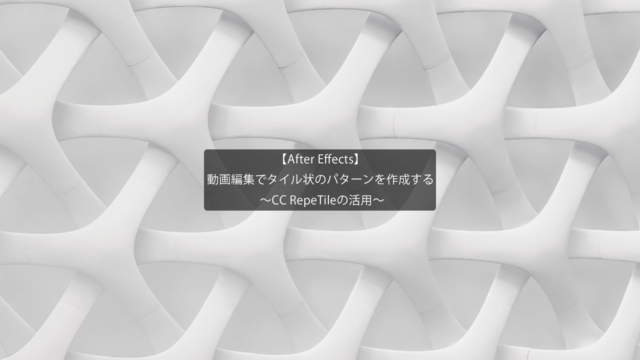動画編集で一部以外の色をモノクロへ
~色抜きの活用~
今回の記事は、PremiereProを用いた動画編集で1部の色のみを残し、その他の色はモノクロへ変える方法について解説します。
どういう場面で役に立つ表現なの?
一部の色のみを残すことにより、色味のある部分だけ印象を強く与えることができます。
この特徴を用いて商品紹介等の映像で多用される表現となっています。
~手順~
⓵PremiereProを起動し、色抜きをしたい素材をタイムラインへ配置します。
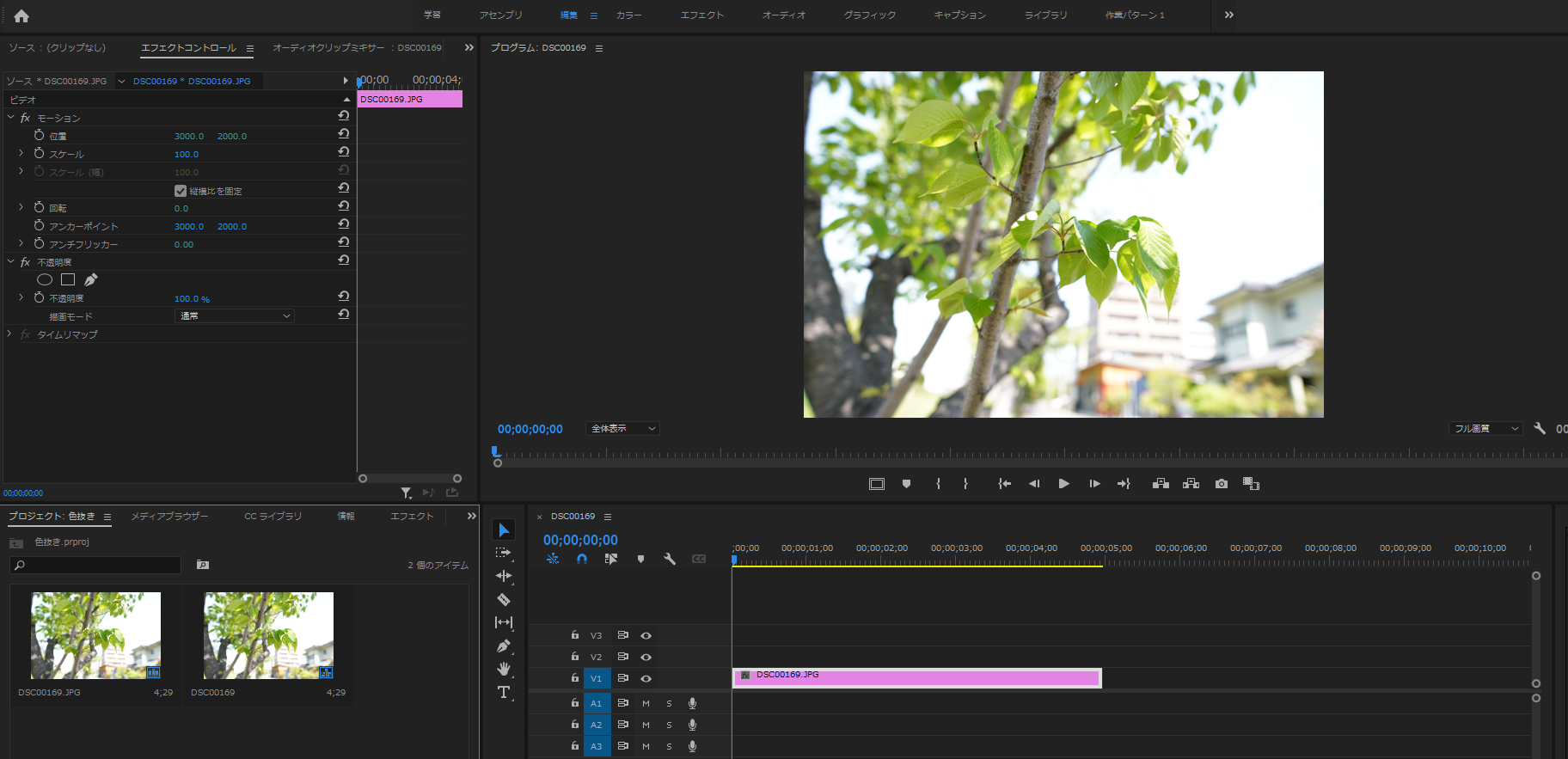
②次にエフェクト→色抜きをドラッグ&ドロップで先ほどの素材へ適用します。
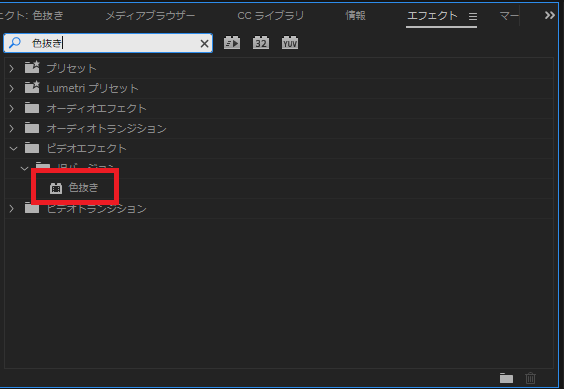
③色抜きの保持するカラーを選択します。ここでは葉の緑色を残したいので、スポイトアイコンを選択した状態で、葉の部分をクリックします。
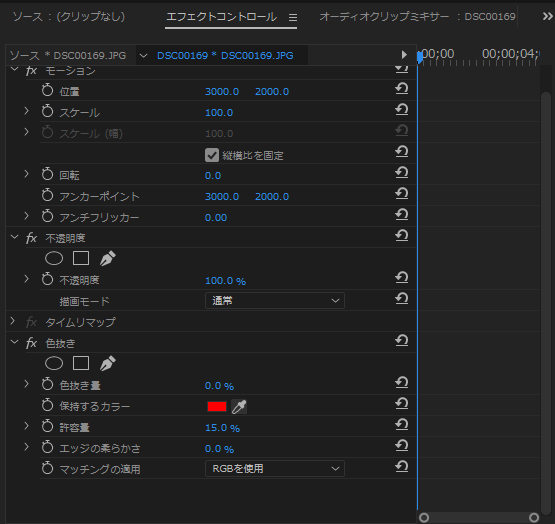
④③の操作のみでは、きれいに色が残されない場合もあるため、その他の数値を変更することにより色抜き度を調整してみましょう。
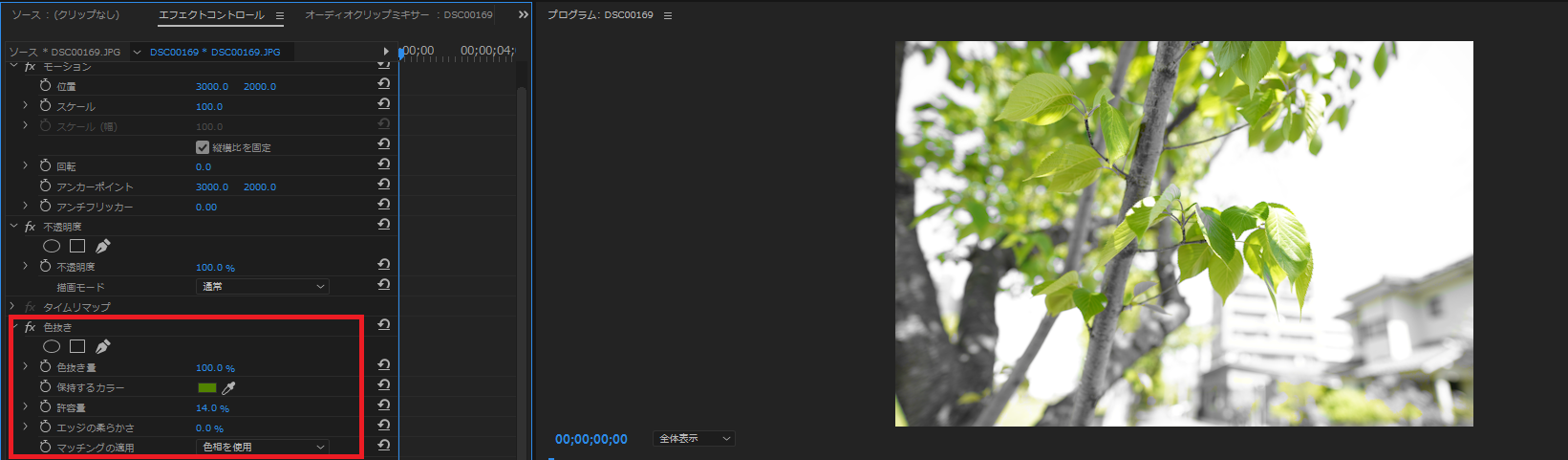
ここでは下の画像の数値としています。ご参考ください。
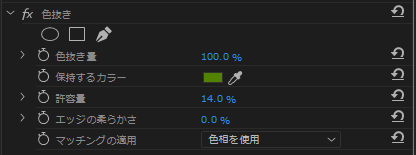
とても簡単にできる表現ですので、何か映像で印象付けたいものがある場合にご活用ください。
今回の記事は以上となります。ご覧いただきありがとうございました。