高画質4K動画編集で使える小技
~プロキシの活用~
今回の記事は、PremiereProを用いた動画編集で4K等の高画質動画を編集する時に使える小技について解説していきます。
高画質4Kの動画素材を編集したいけど、ソフトが重くなってうまく編集ができない…。
高画質の動画を編集する時に、このような悩みをお持ちの方がいると思います。パソコンのスペックが相当良いものでない限り、4Kレベルの高画質素材をスムーズに編集することは難しいです。
編集はスムーズにしたいけど、書き出しでは画質を落としたくない。と思う方はこれからご紹介する方法をお試しください。
悩みが解消されると思います。
~手順~
①PremiereProを起動し、4K動画素材をタイムラインへ配置します。
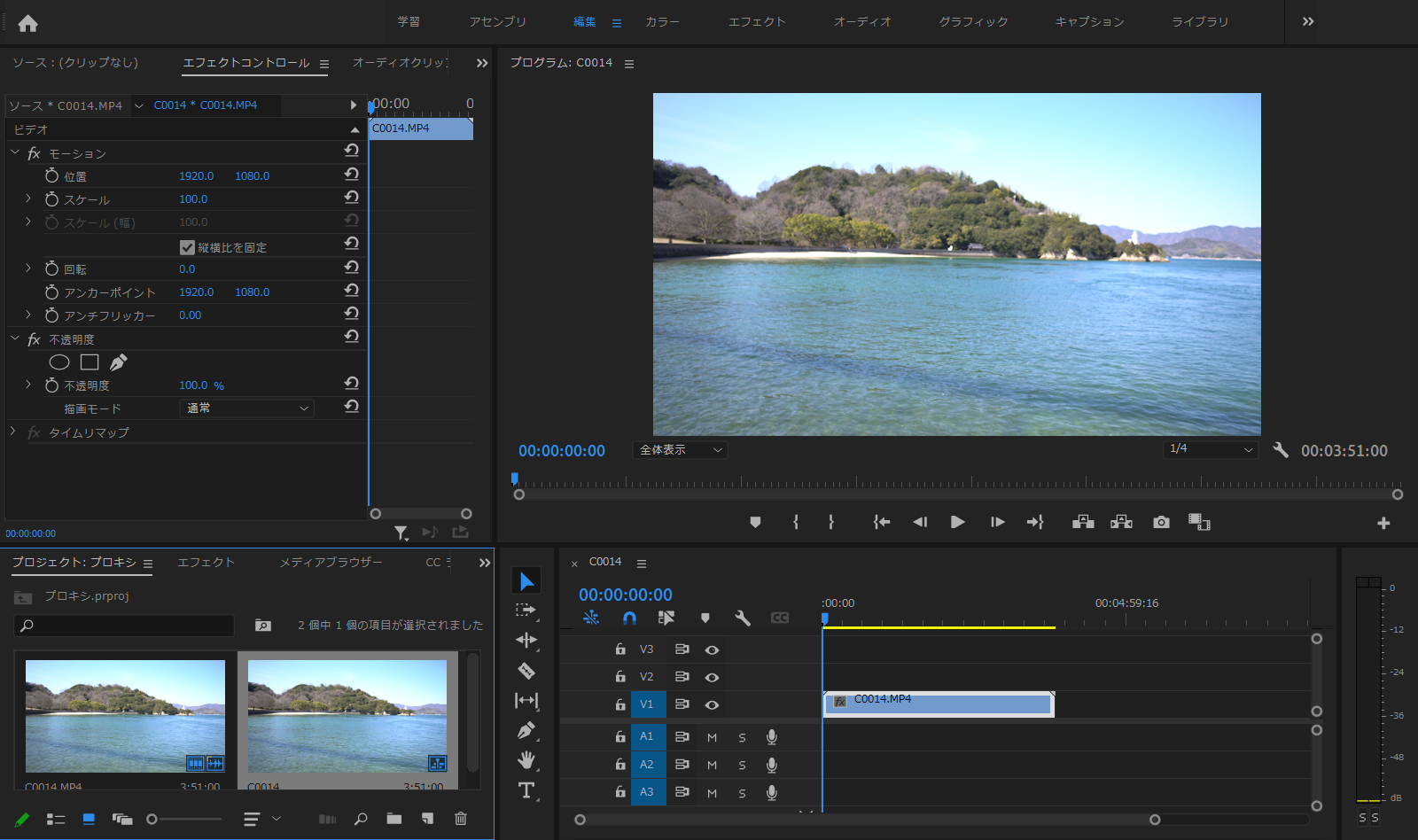
このまま再生を行うと、高画質のため画面がカクつきます。
そのための対策として、一度画質を落とした動画データを作成し、それを編集することによって元画質(4K)でも同じ編集を反映させ、書き出しを行うという流れになります。
②ツールバー→編集→環境設定→メディアをクリックします。
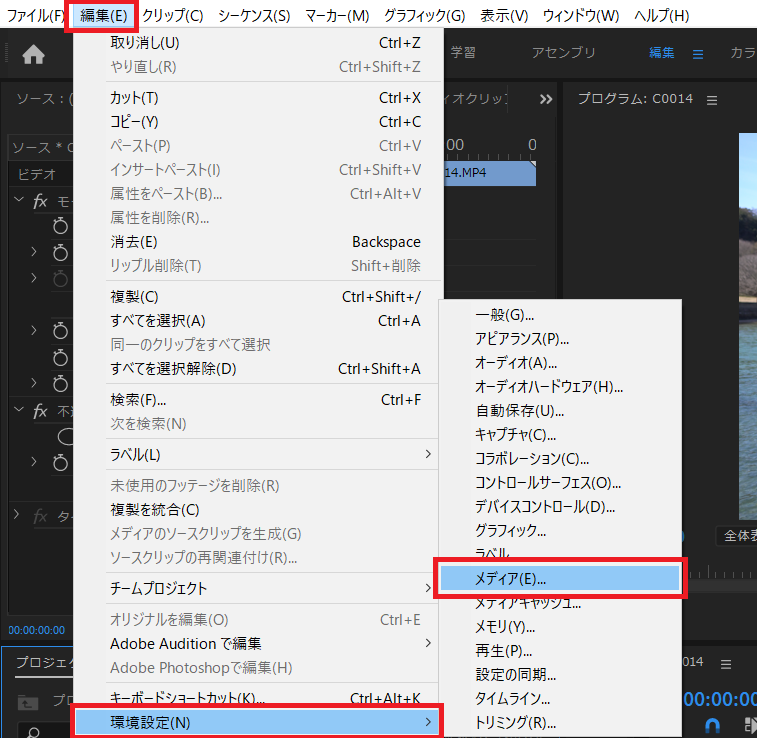
③プロキシを有効化へチェックを入れます。
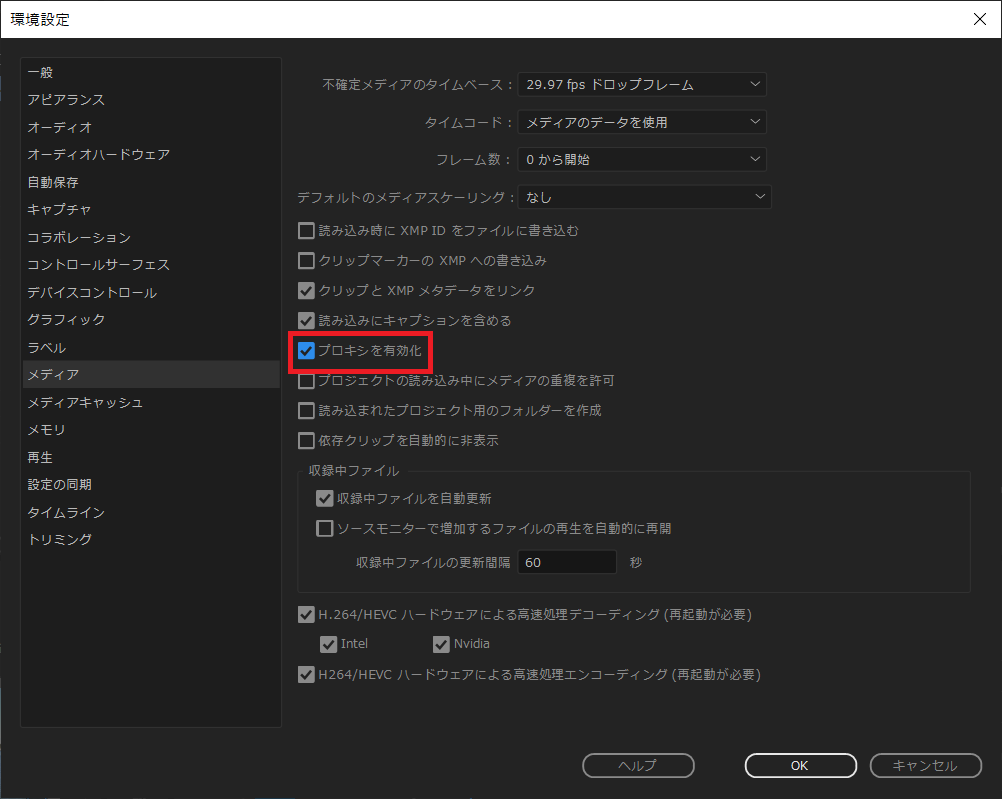
④プロジェクトファイル内の動画素材を右クリックし、プロキシ→プロキシを作成を選択します。
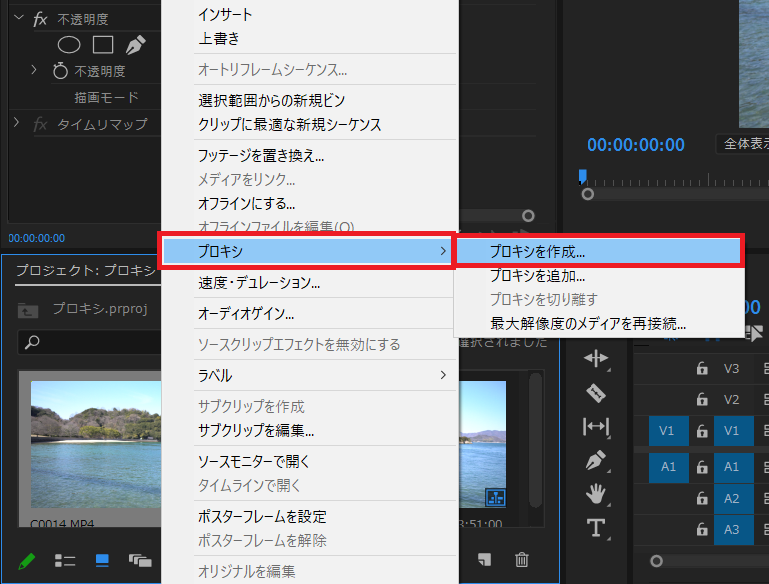
⑤以下の画面のとおり設定をしてOKをクリックします。プリセットはお好みですが、基本的にMediumで問題ないと思います。
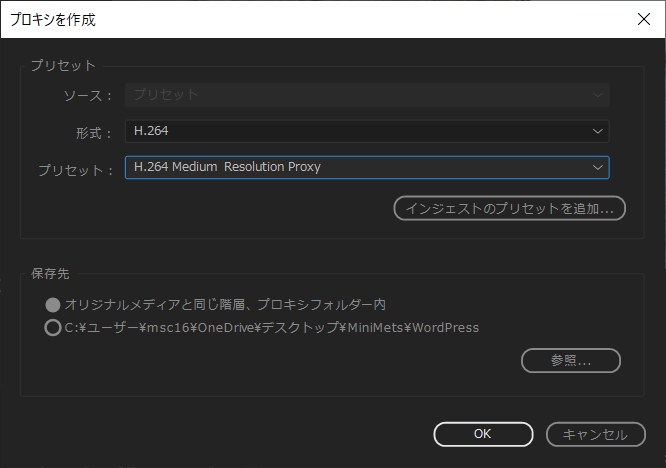
⑥Media Encoderが自動で起動し、画質を落としたデータの書き出しが始まります。
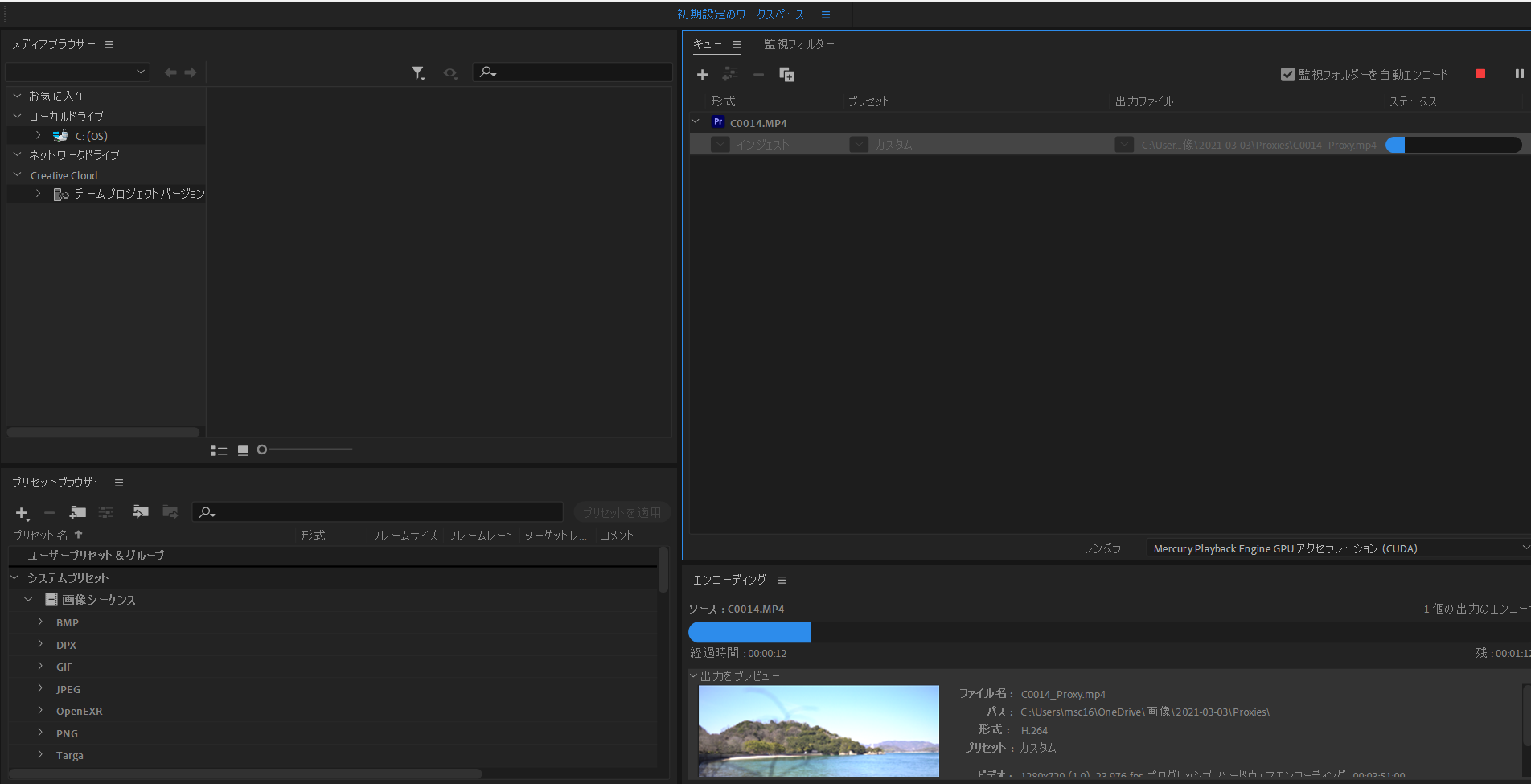
⑦書き出しが終了したら、画面下のプロキシの切り替えをクリックすることで、先程が書き出しを行ったデータと変わります。
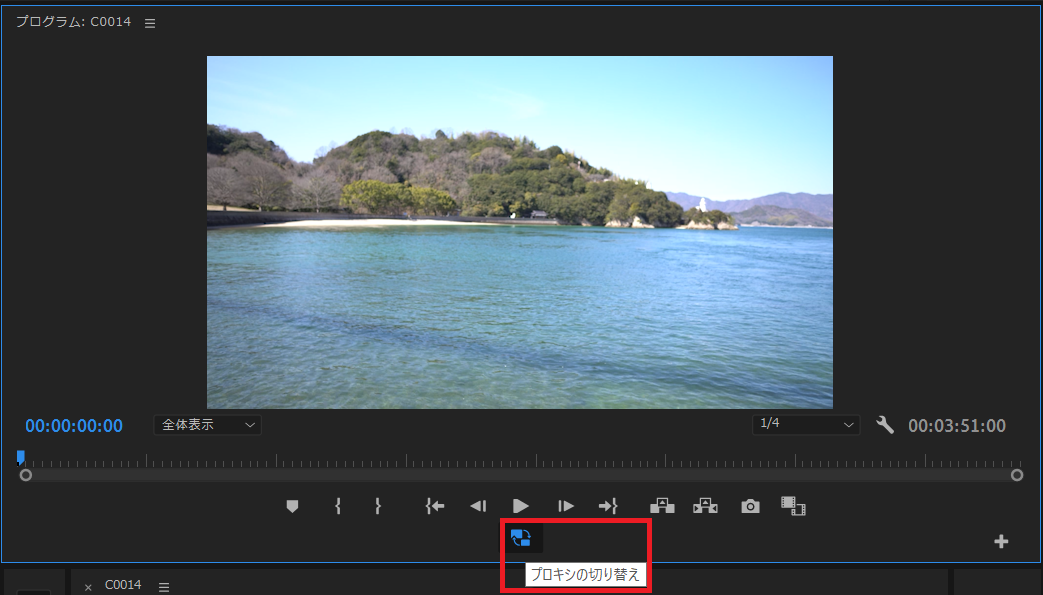
ここで編集を行い、編集後に通常どおり書き出しを行うことで4K画質での書き出しが行われます。
ここまでの操作が高画質素材をスムーズに編集するためのプロキシの活用法となります。
どうしても高画質の動画を編集する必要がある場合には、こちらの方法を活用してみてください。
悩みが解消されると思います。
今回の記事は以上となります。ご覧いただきありがとうございました。









