動画編集でBGMを理想の長さへリミックス
~Auditionの活用~
今回の記事は、PremiereProを用いた動画編集でBGMの長さを動画へ合わせたいときに使える小技について解説します。
動画をカットしてBGMを合わせたけどBGMの最後の切れ目が悪い。
このような悩みがあるときにこれからご紹介する方法を活用することで解消につながると思います。
今回はPremiereProだけでなく、Auditionも使います。
Auditionを使うことで、自動で違和感なく、希望の尺のBGMへとリミックスをしてくれます。
初心者の方でも簡単にできる作業となっていますので、手順通り試してみてください。
~手順~
①PremiereProを起動し、動画素材とBGMをタイムラインへ配置します。
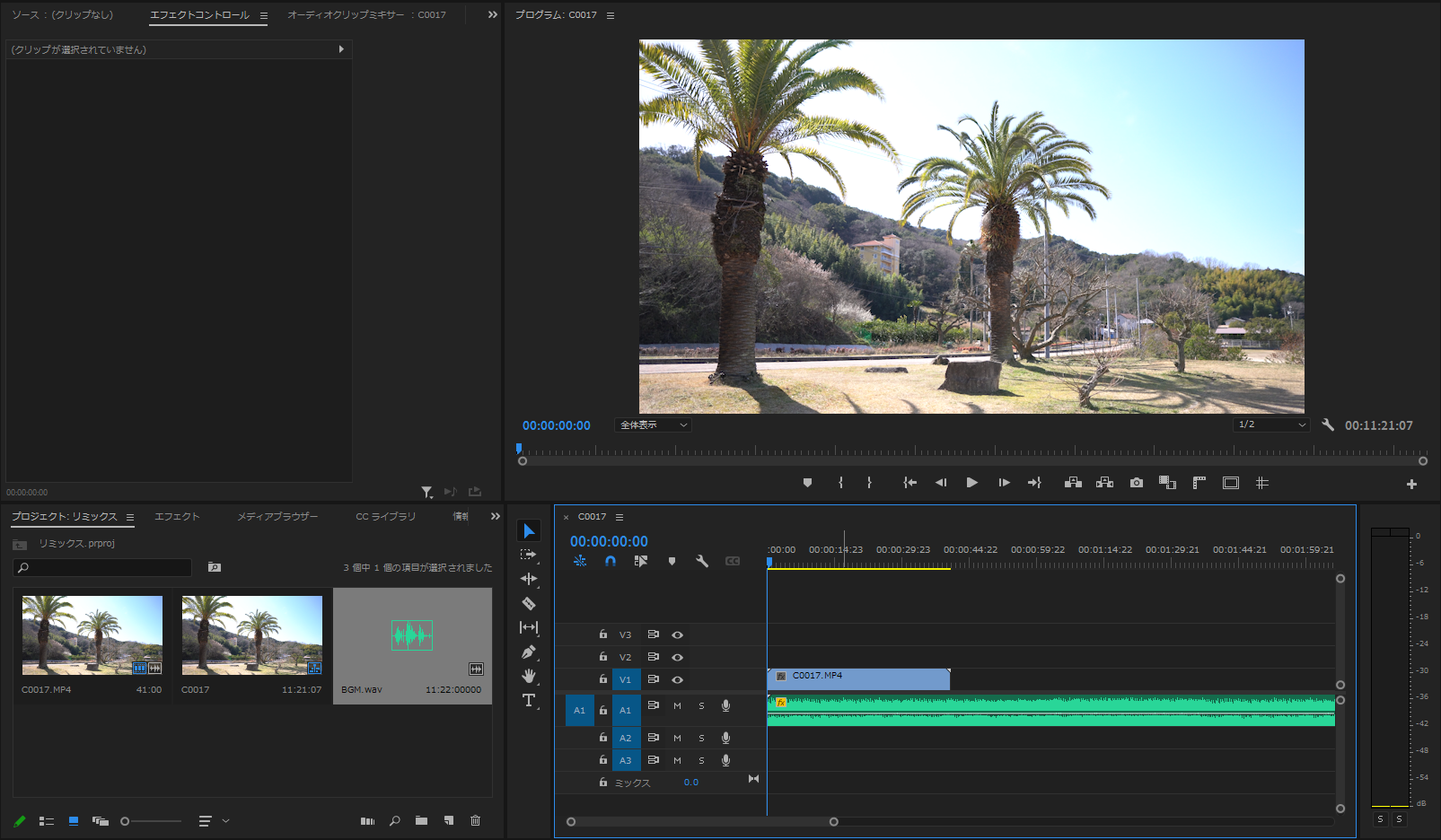
この状態では動画素材尺よりBGM尺の方が長くなっています。このBGM尺を短くし、フェードアウトをかけても良いのですが、それよりも違和感を無くすため、リミックスを行います。
②BGMを右クリックし、Adobe Auditionでクリップを編集を選択します。
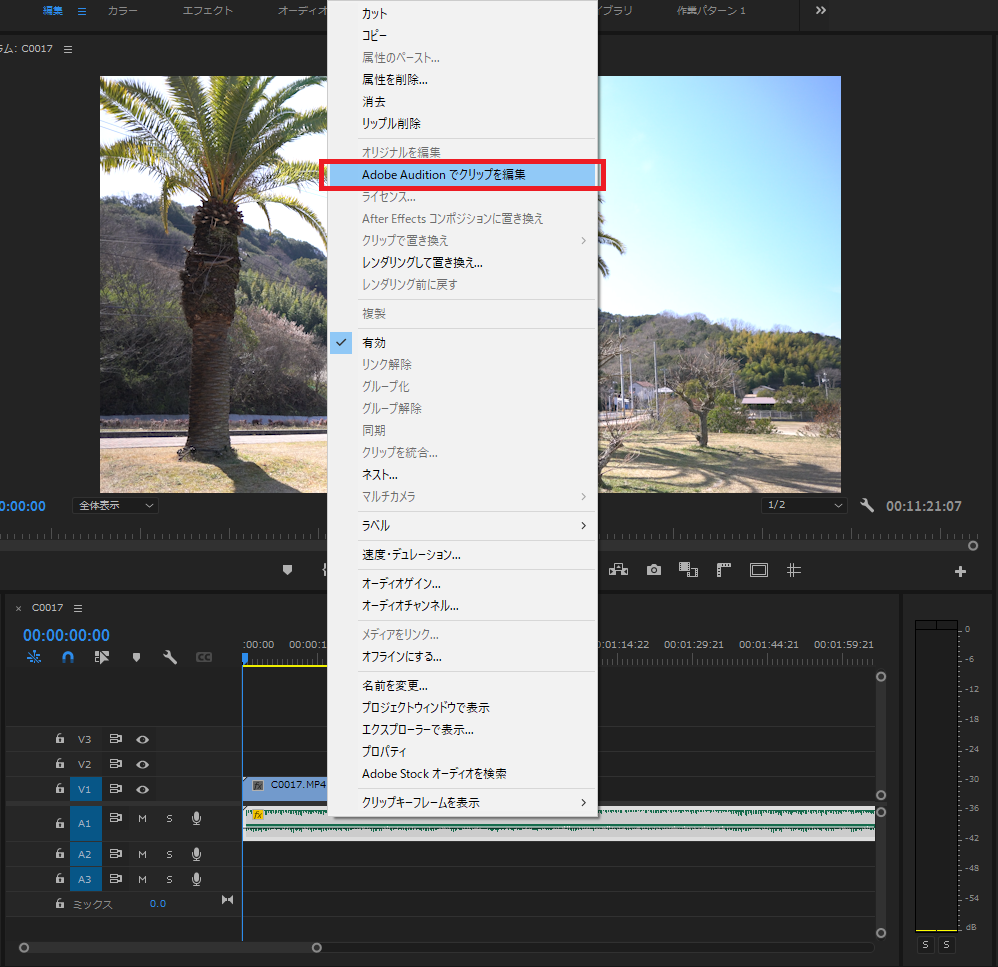
③レンダリングして置き換えが始まり、自動でAuditionが開きます。
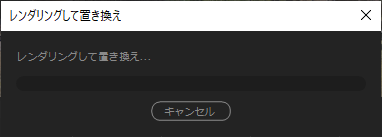
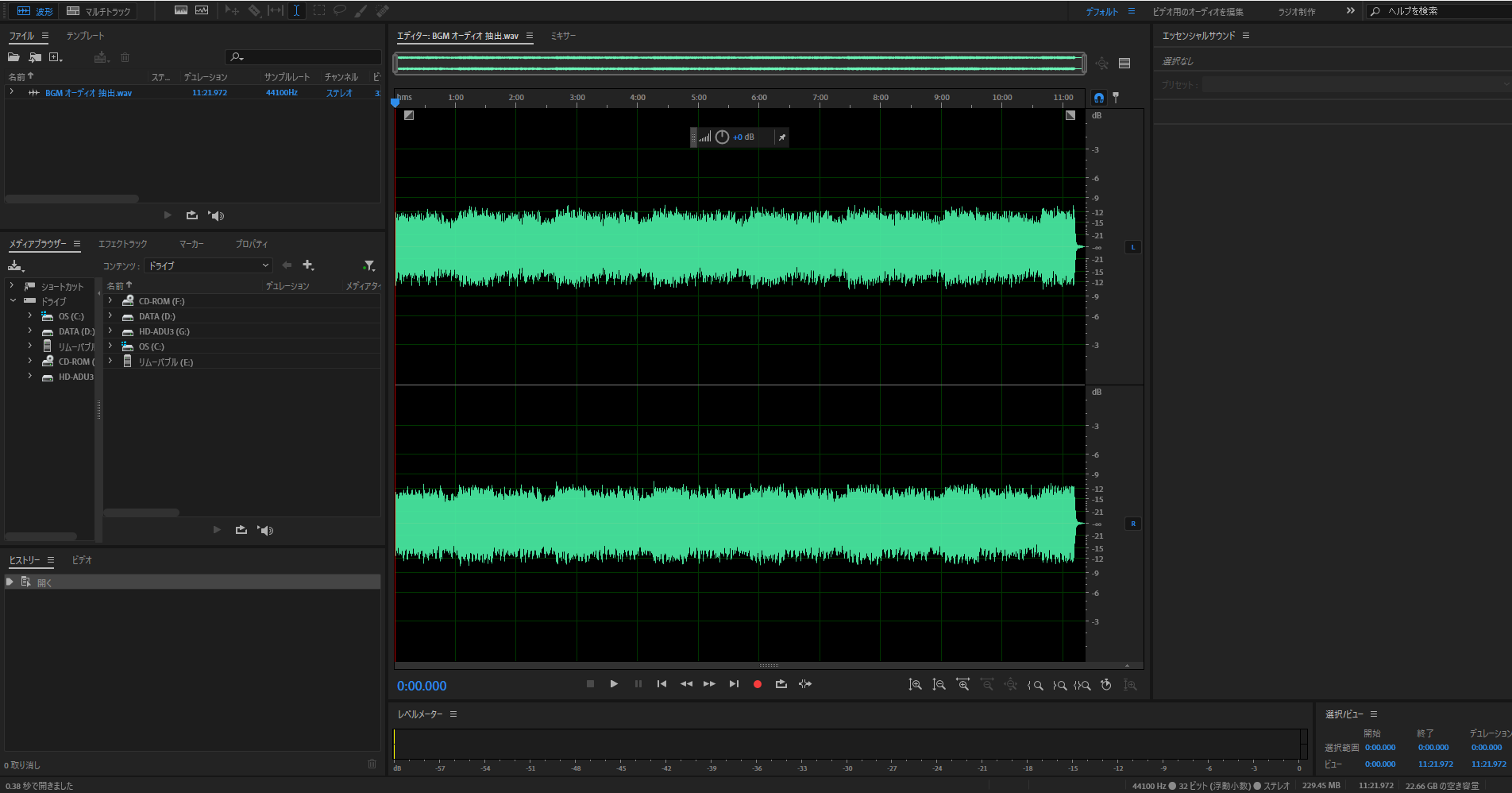
④マルチトラックへ切り替え、BGM素材をタイムラインへドラッグします。
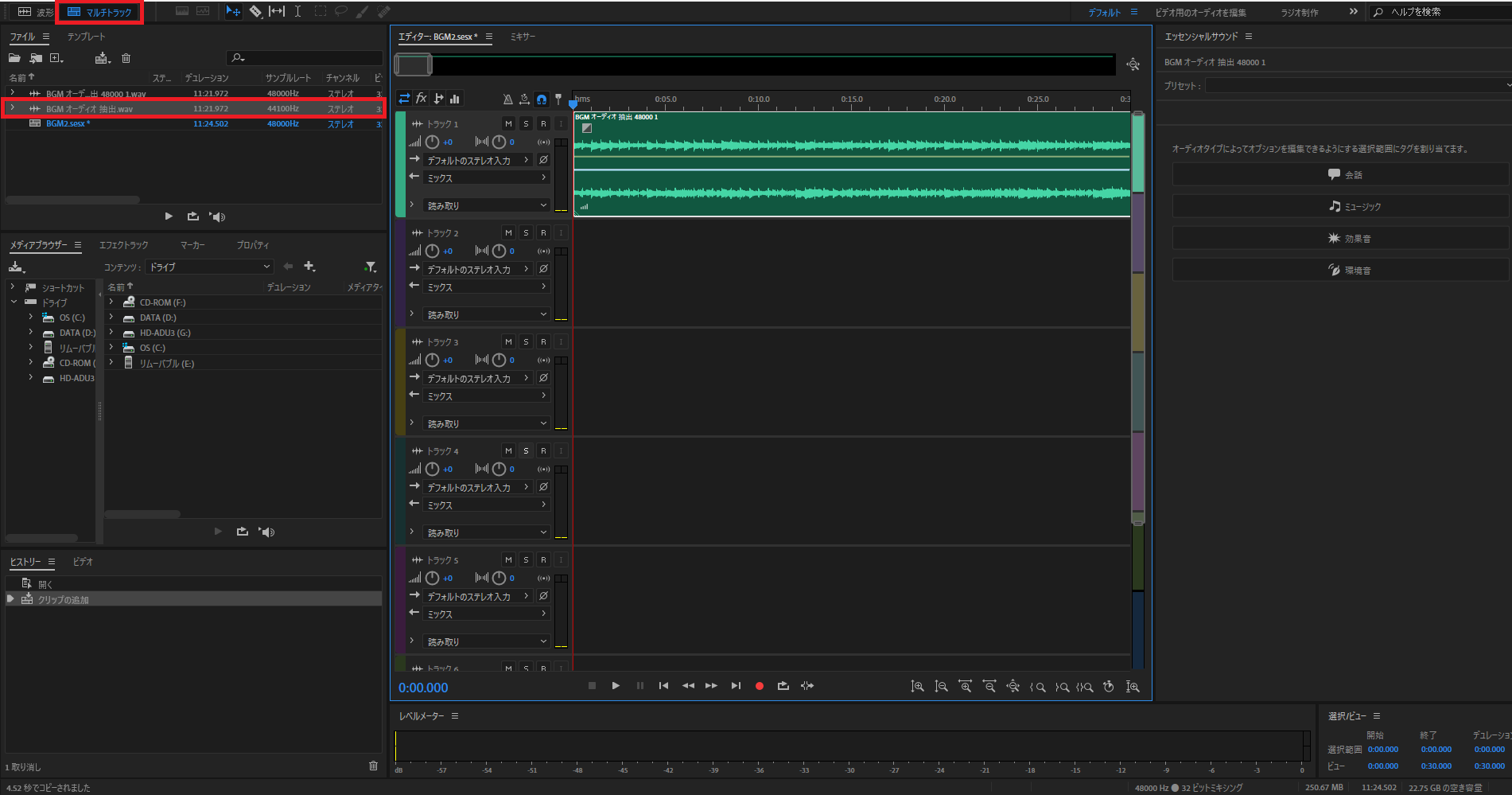
⑤トラック1へ配置したBGMを選択した状態で、エッセンシャルサウンド→ミュージック→リミックスを選択します。
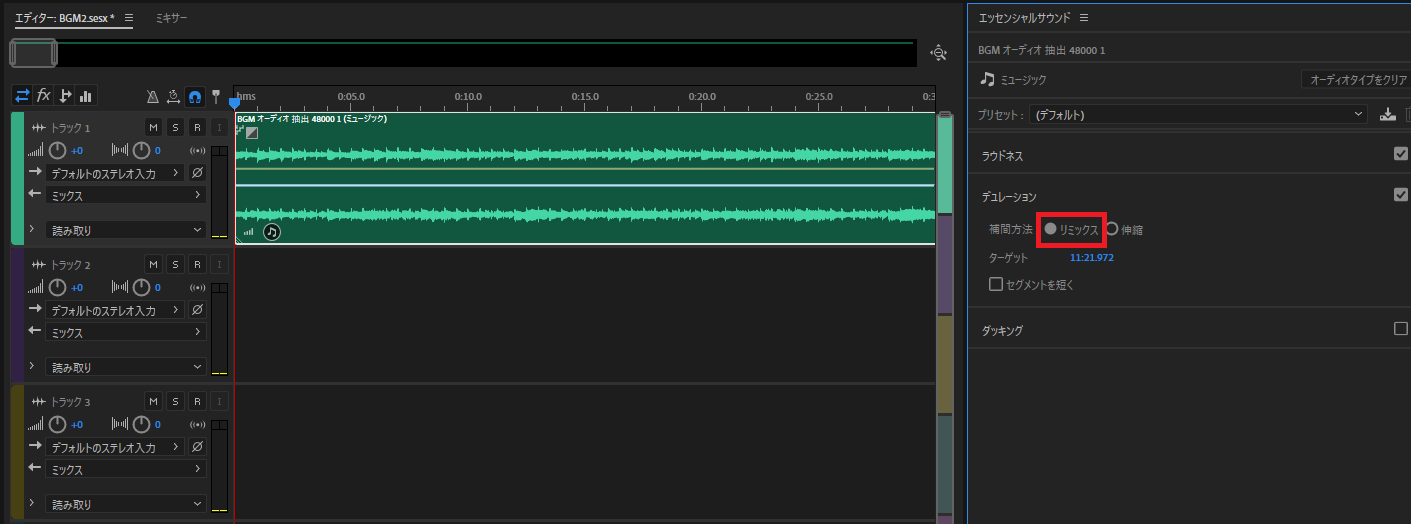
⑥次に希望の尺へBGMをリミックスします。先ほどPremiereProへ配置した動画素材は約40秒でしたので、それに合わせるようターゲットの数値を40と入力します。多少の誤差はありますが、入力した数値に近い尺の動画が自動でリミックスされます。
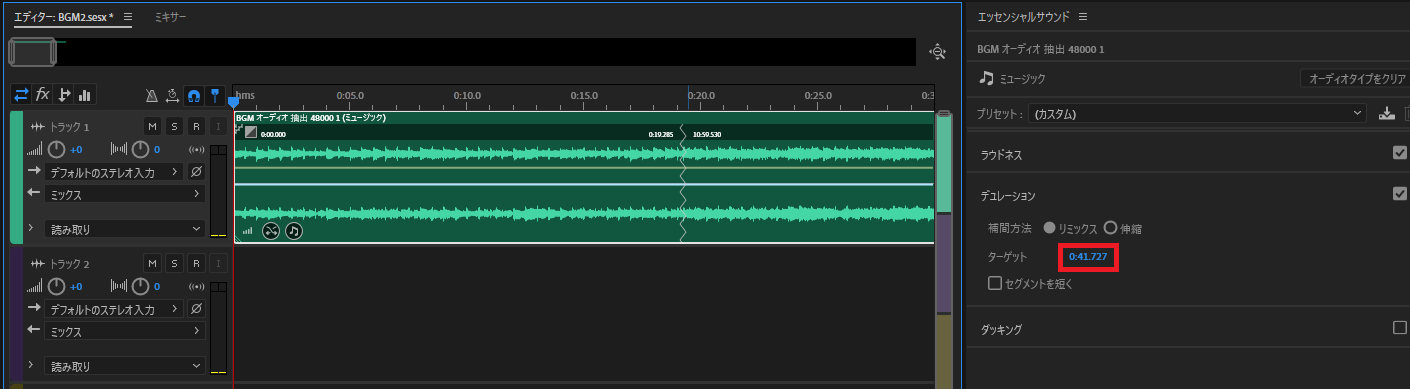
⑦リミックスしたBGMをPremiereProへ書き出しします。ファイル→書き出し→AdobePremiereProへ書き出しを選択することでリミックスしたBGMがPremiereProへと移ります。
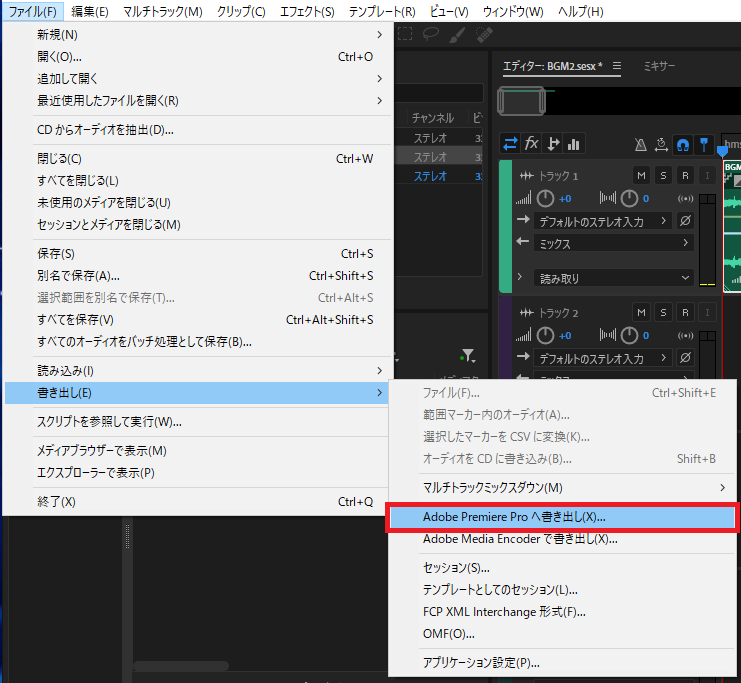
⑧確認をしてみると、動画尺に合ったBGMへと変わっています。
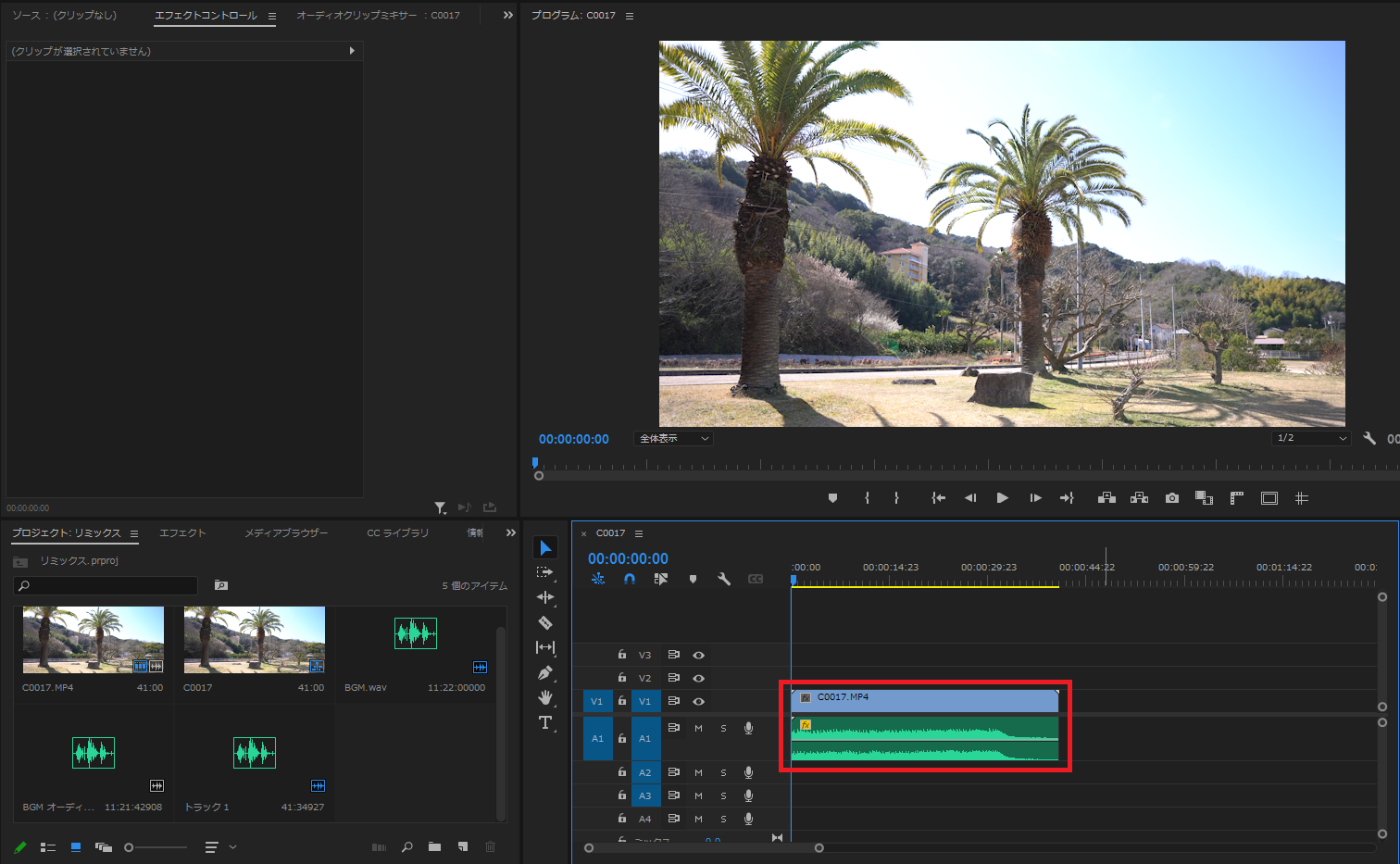
以上がBGMを簡単に希望の長さへリミックスする方法となります。
フェードアウトでは違和感があると感じた際には、ぜひご活用ください。
今回の記事は以上となります。ご覧いただきありがとうございました。









