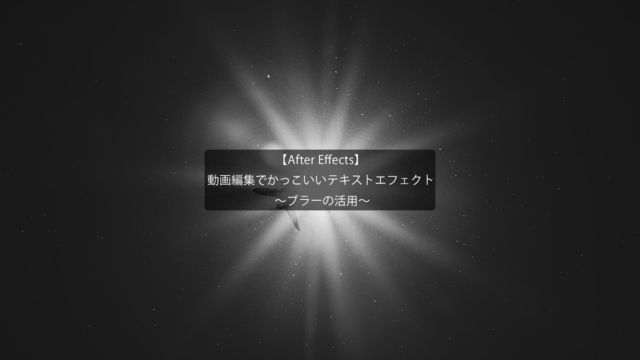動画編集で素材のカラートーン(色味)を合わせる
~カラーマッチングの活用~
今回の記事はPremiereProを用いた動画編集で動画素材のカラートーンを合わせる、カラーマッチング機能の使い方について解説します。
同じ日・同じ場所で撮影した動画なのに色味が不揃いだ。どうしよう…。
撮影した環境や機材によって、このような悩みをお持ちの方が多いと思います。いざそれらの動画素材を並べてみると急に色味が変わり、違和感のある動画となってしまいます。
PremiereProに備わっている、カラーマッチング機能を活用することでこのような悩みを解決できます。
~手順~
①PremiereProを起動し、色味の異なる動画素材をタイムラインへ配置します。
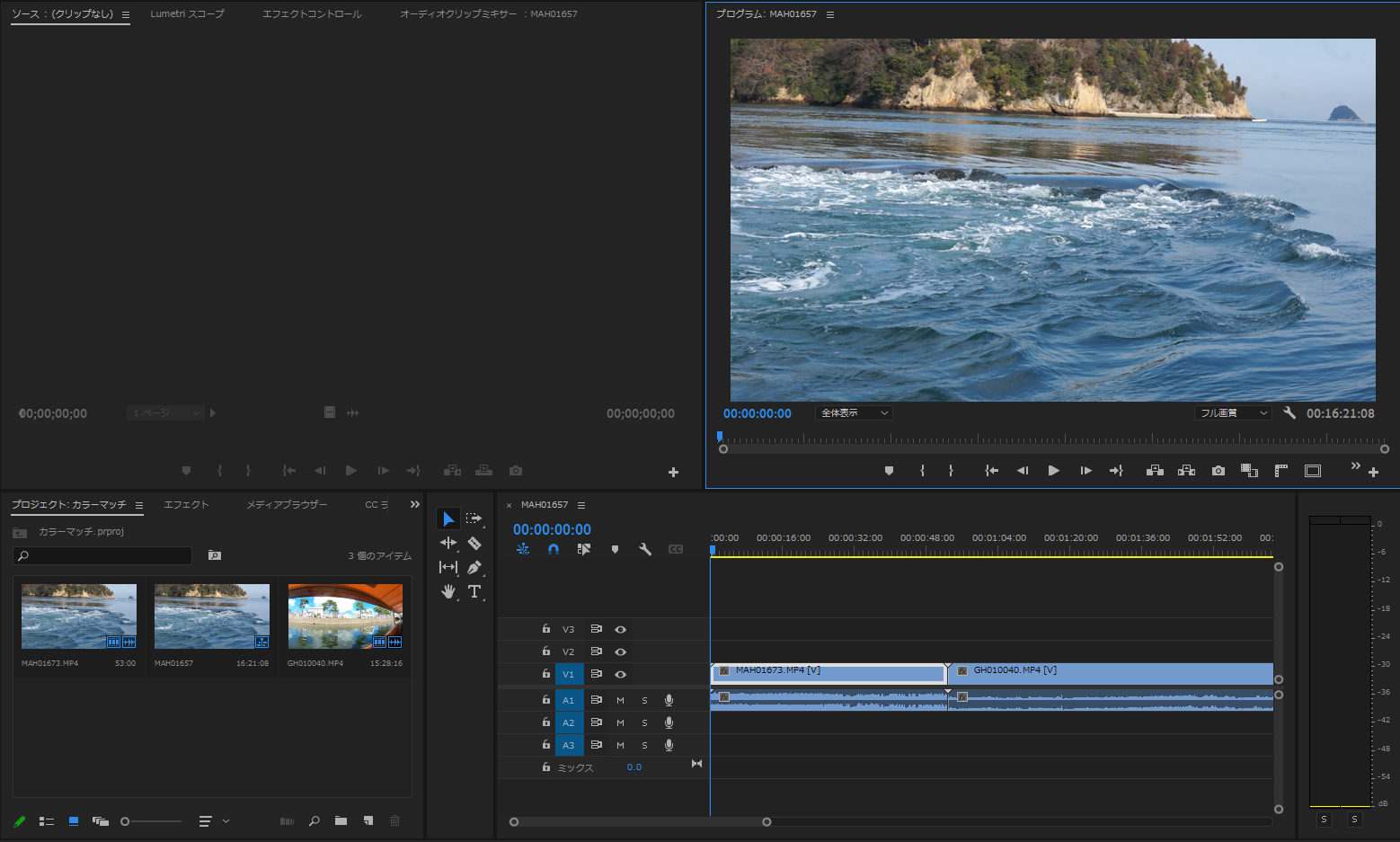
ここでは海の映像と街中の映像を準備し、色味は街中の映像へ合わせます。
②色味を変えたいクリップ(海の映像)を選択し、Lumetriカラーパネルの基本補正→トーン→自動を選択します。
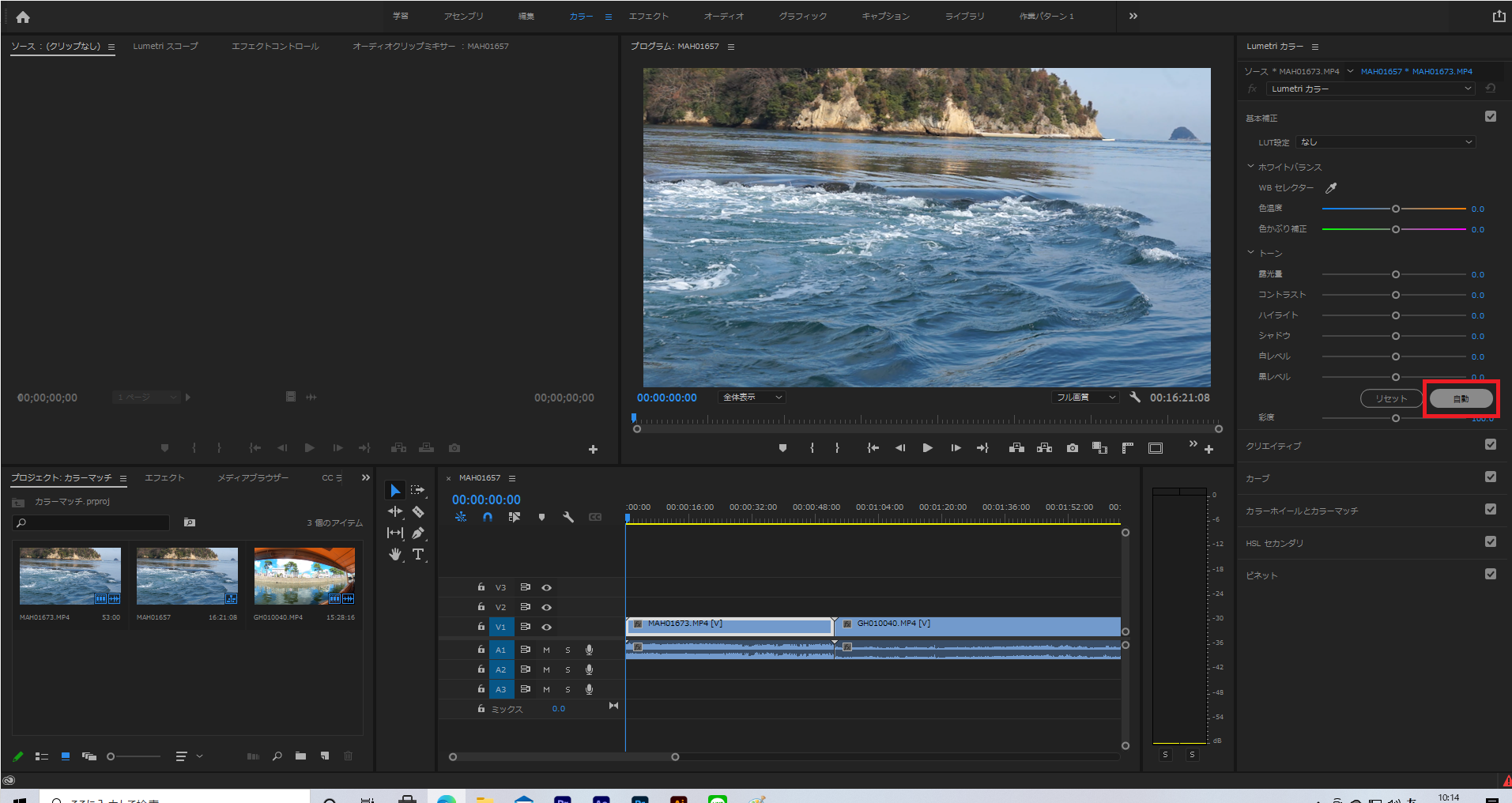
③プレビュー画面下の比較表示を選択することで、合わせたい色味の動画(街中の映像)を同時に表示しながら調整ができます。
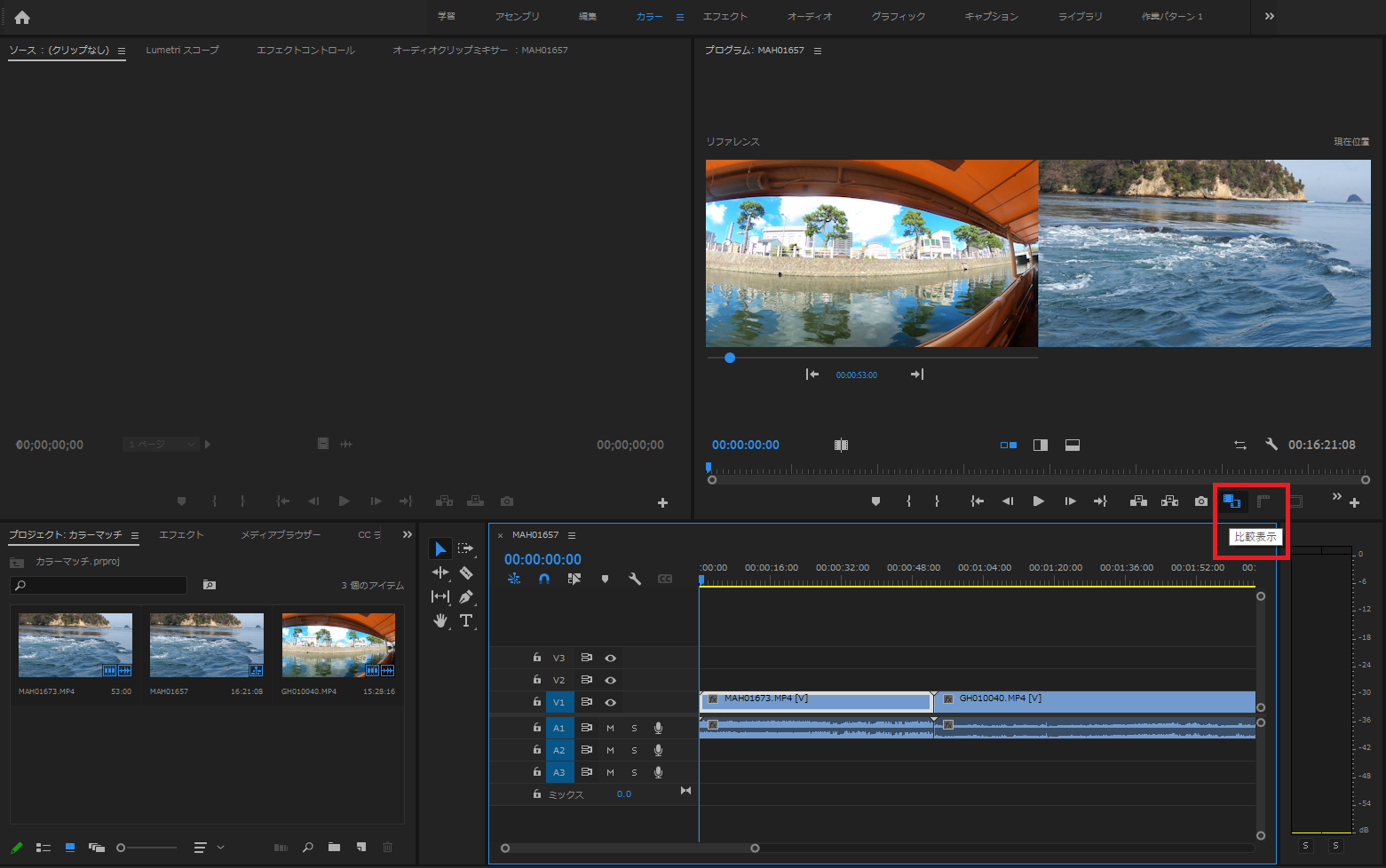
④合わせたい色味の動画(街中の映像)を選択し、こちらにもLumetriカラーパネルの基本補正→トーン→自動をかけておきます。
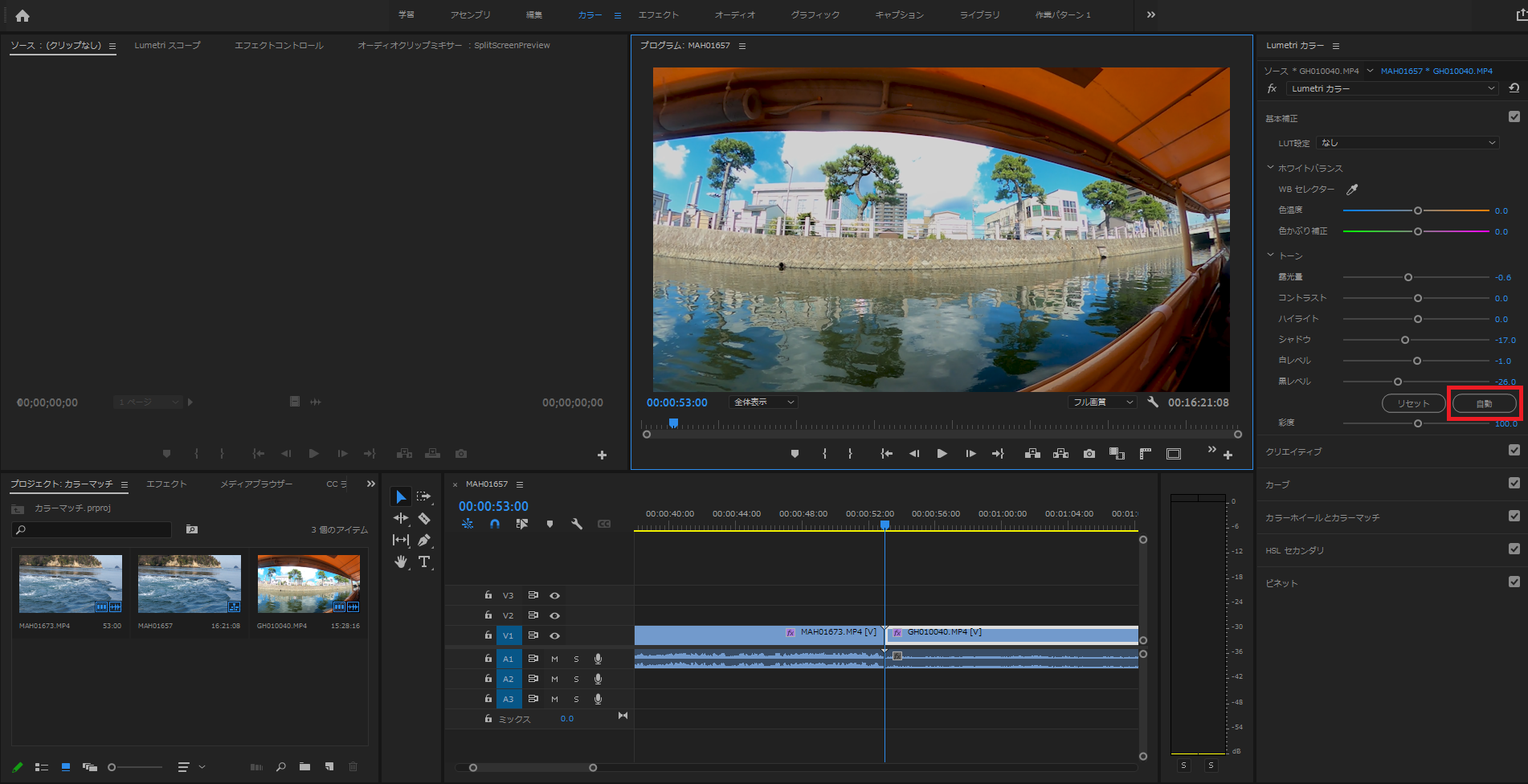
⑤カラーホイールとカラーマッチ→一致を適用をクリックすることで分析され色味を自動で調整してくれます。顔検出をオンにしておくことで顔の領域のカラーに合わせて調整が行われます。ここでは動画素材に人が写っていないため顔検出のチェックを外しておきます。
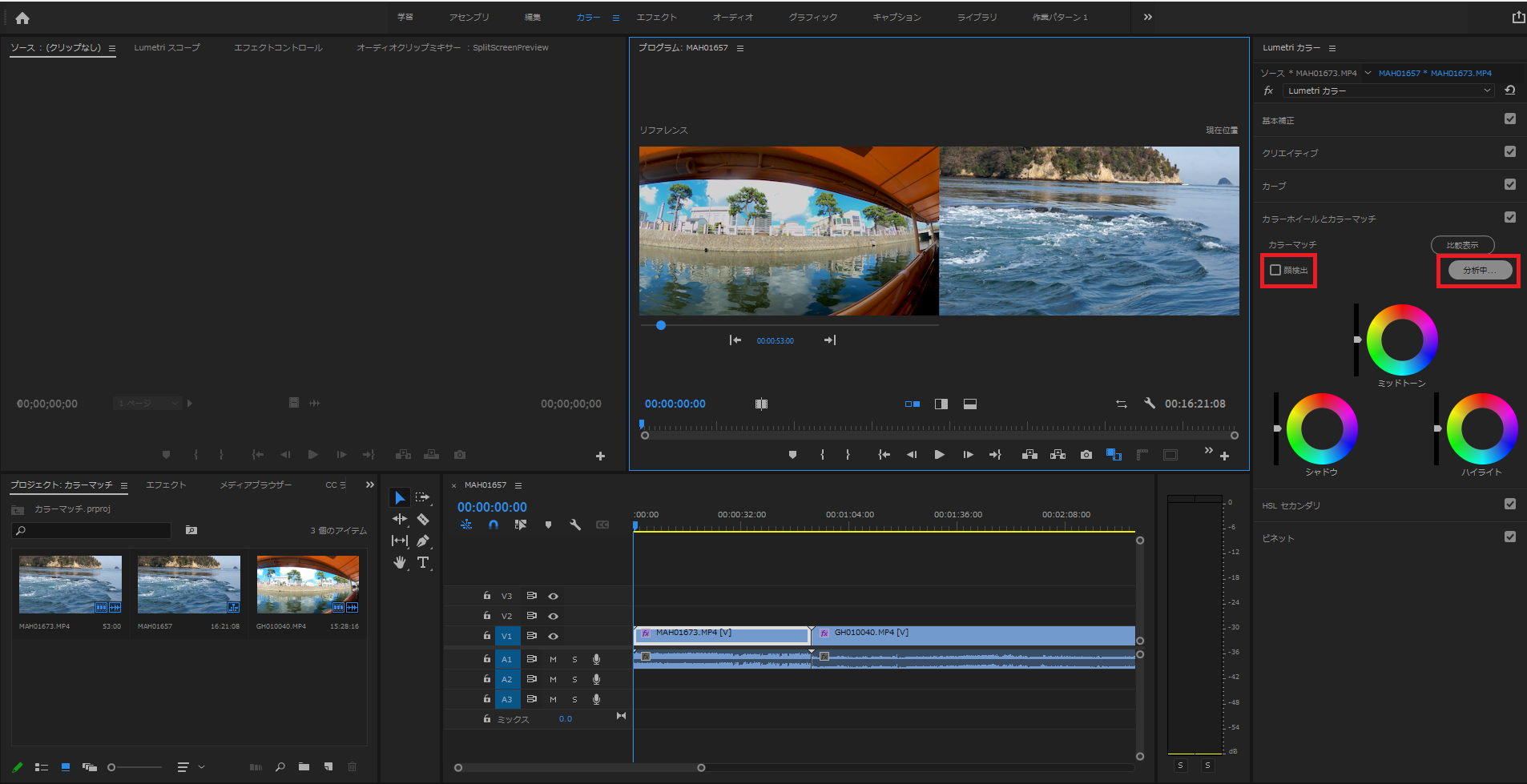
自動のカラーマッチングでは納得できない場合は手動で調整することもできます。
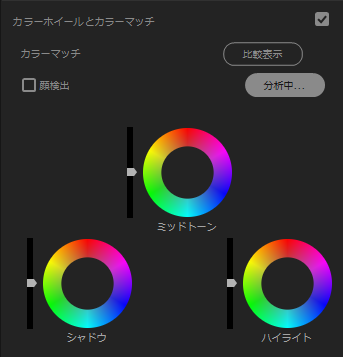
シャドウ:暗い領域
ミッドトーン:中間の領域
ハイライト:明るい領域
これらの要素をプレビュー画面を見ながら手動で調整してみましょう。
以上がカラーマッチングの手順です。PremiereProが自動で補正を行ってくれるため非常に便利な機能です。
これで動画素材の色味の違いを心配しなくても大丈夫です。ぜひご活用ください。
今回の記事は以上となります。ご覧いただきありがとうございました。