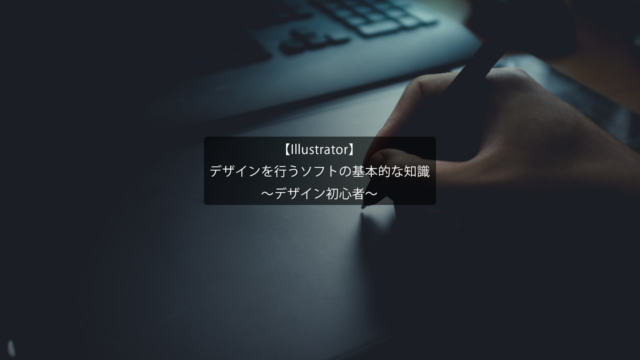画像編集で色味を自動で調整する
~自動補正機能の活用~
今回の記事は、Photoshopを用いた画像編集で色味の調整を自動で行う機能について解説します。
Photoshopには色味補正をできる機能が備わっているのは分かるけど、色味について詳しくないから使いこなせない…。
Photoshopの色味補正には、
・明るさ・コントラスト調整
・レベル補正
・色相・彩度補正
・色かぶり補正
等さまざまありますが、初心者の方だとどれを調整すれば良いか分からないと思います。
こういったときに簡単に自動で色味の調整を行ってくれる機能がPhotoshopには備わっています。
~手順~
①自動コントラスト
イメージ→自動コントラストを選択することで、自動でコントラストの調整が行われます。
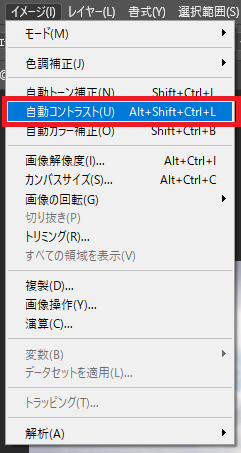
適用前↓

適用後↓

明暗の差がつき、映える写真へと変わりました。
②自動カラー補正
イメージ→自動カラー補正を選択することで、自動で色かぶりの調整が行われます。
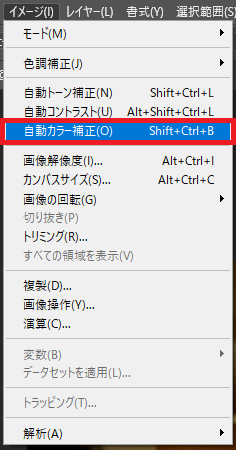
適用前↓

適用後↓

暖色光により、色かぶりをおこしていた画像の色かぶりが補正されました。
③自動トーン補正
イメージ→自動トーン補正を選択することで、自動でコントラストと色かぶりの調整が行われます。
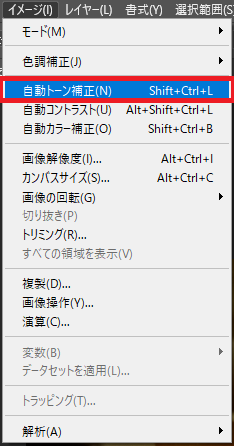
適用前↓

適用後↓

色かぶりがまだ若干残っている感じはしますが、明暗がはっきりした写真となりました。
Photoshopで色味を補正する際には、まず自動補正を行ってみてください。
自動で行われるため好みの補正にならなかった場合には、手動で細かな設定を行いましょう。
そうすることで、理想の補正を効率的に行うことができます。
今回の記事は以上となります。ご覧いただきありがとうございました。