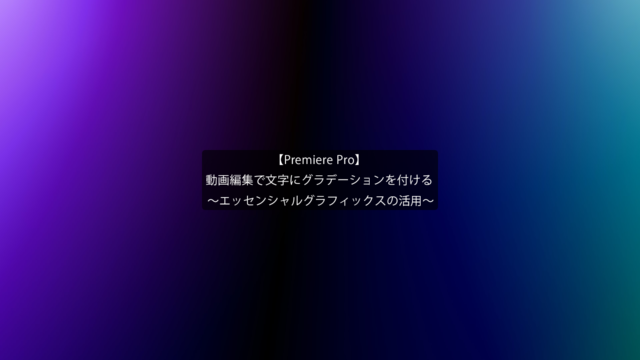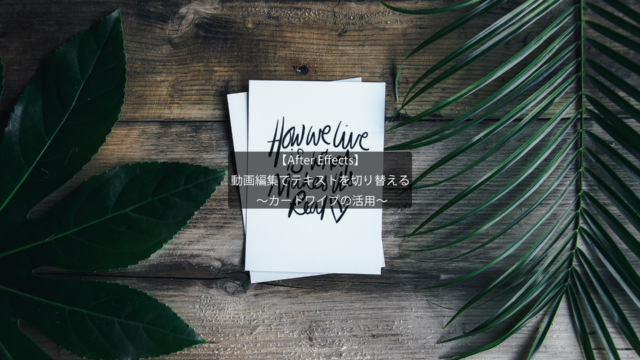動画編集でトランジションを自作する
~サークルトランジション~
今回の記事は、PremiereProを用いた動画編集でサークルトランジションを作成する方法について解説をします。
色々な動画で円が広がるトランジションを見るけど、作るのは難しいの?
サークルトランジションは色々な動画で多用されています。AfterEffectsで制作をすることも多いですが、PremiereProでも簡単に制作をできますので、ぜひご参考ください。
~手順~
①PremiereProを起動し、タイムラインへ2つの素材を配置します。ここの2つの素材の切り替わりにサークルトランジションを適用します。
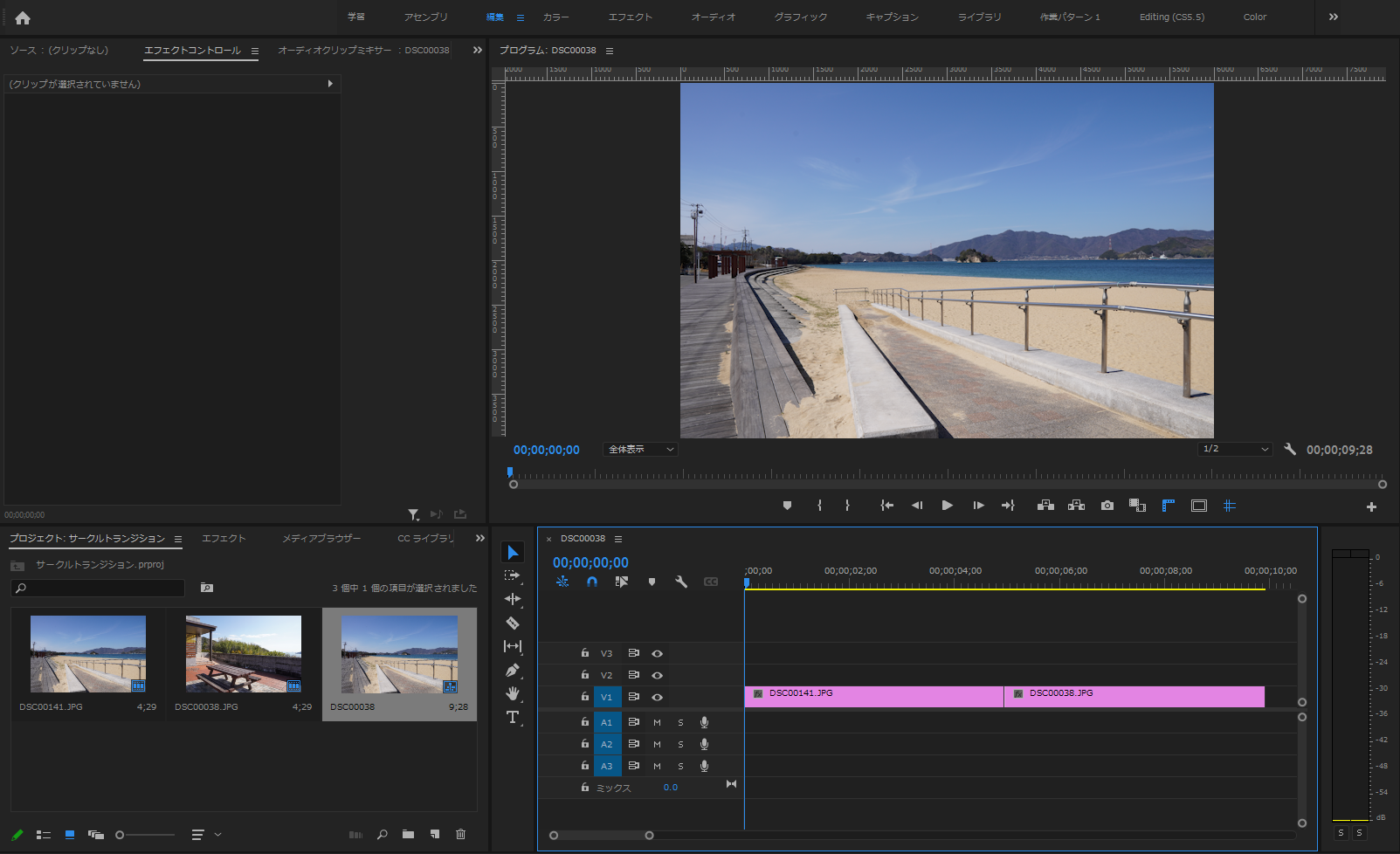
②クリアビデオを新規作成し、タイムラインへ配置します。
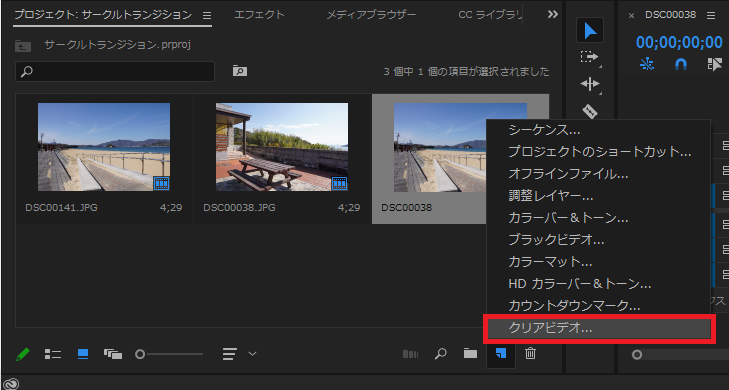
③作成したクリアビデオにエフェクトより円を適用します。
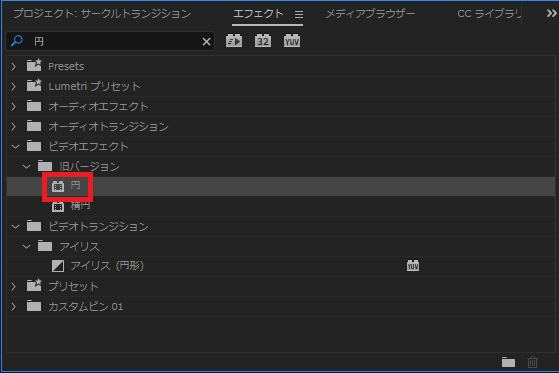
④円の半径へキーフレームを打ちます。0秒時の数値を0とし、数秒進めたときの数値を画面いっぱいに広がる数値まで大きくします。
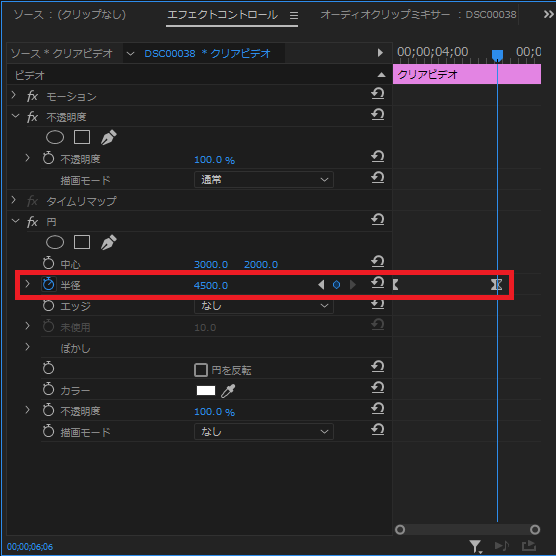
⑤クリアビデオをAltキーを押しながらドラッグすることで複製をし、キーフレームのアニメーションのタイミングをずらします。複製した円の色はお好みで変色しましょう。
クリアビデオを4つになるよう複製をしたら、下の3つのクリアビデオをネスト化します。
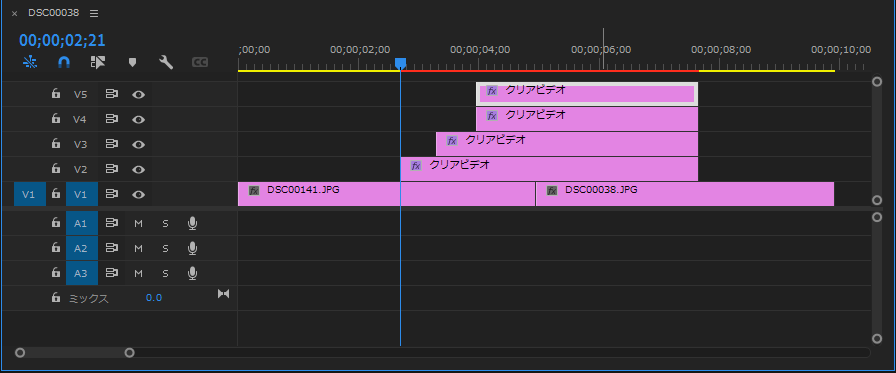
⑥エフェクトよりトラックマットキーをネスト化したクリップへ適用します。
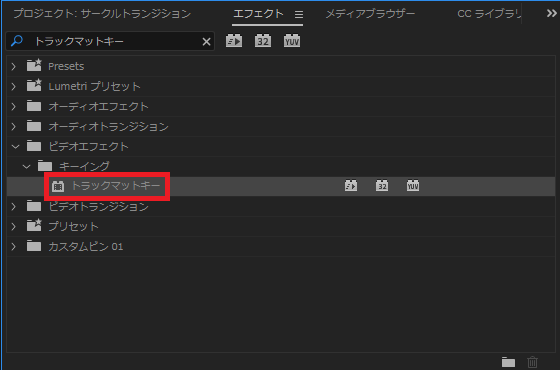
⑦エフェクトコントロールパネルよりマットをビデオ3とし、反転へチェックを入れます。
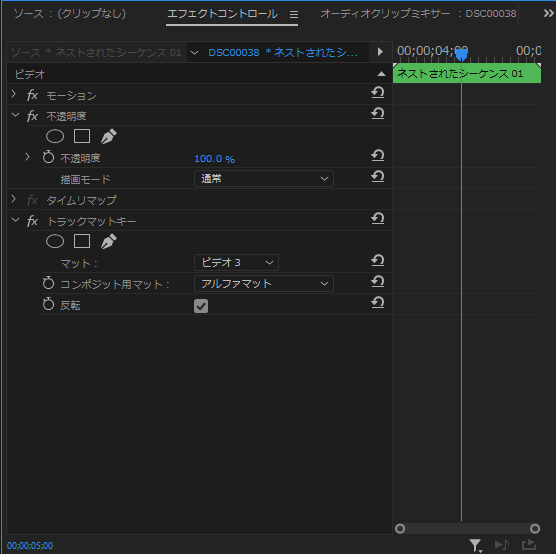
⑧最後にタイミングの調整を行います。ビデオ3に配置してあるクリアビデオの半径の開始キーフレームをずらし調整を行うことでサークルトランジションが完成します。
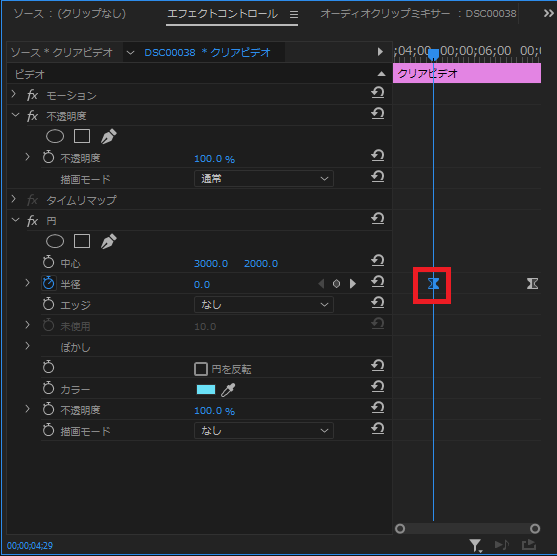
完成図↓
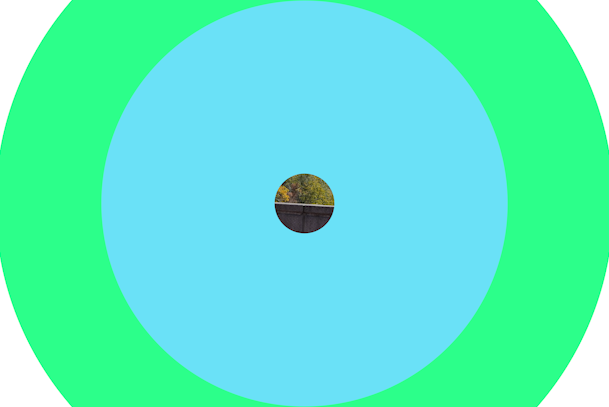
今回の記事は以上となります。ご覧いただきありがとうございました。