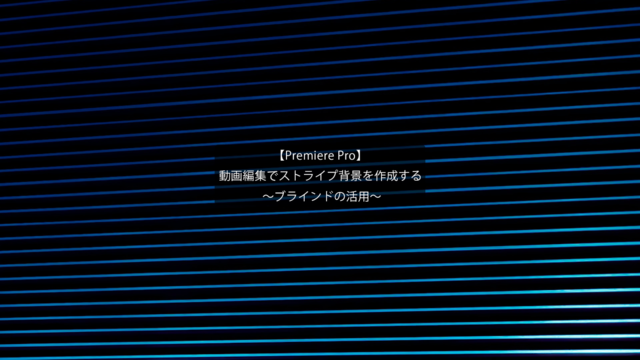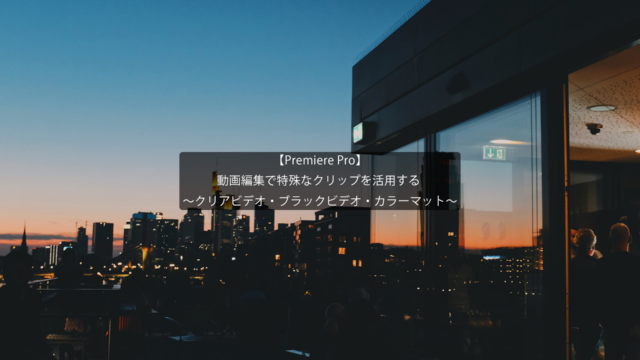動画編集で音量調整を行う
~ボリューム・ゲインの調整~
今回の記事は、PremiereProを用いて動画編集を行う際に必要となる音量調節の方法について解説していきます。
動画を作成したけど全体的に音量が小さい。どうすればいいの?
動画編集では音量を調整する時にボリュームとゲインの2つを調整します。
ボリュームはその名の通り音量を表すものです。ゲインは音の感度を表すものとなり、動画を同じ環境で撮影した場合でも時によって音量にばらつきがあるため、ゲインを調整することですべての動画素材の音を均一化するのに用いられます。
これらを調整する方法について解説します。
ボリュームについては2通りご紹介します。
~手順~
(1)ボリューム調整その1
①PremiereProを起動し、タイムラインに音源を配置します。
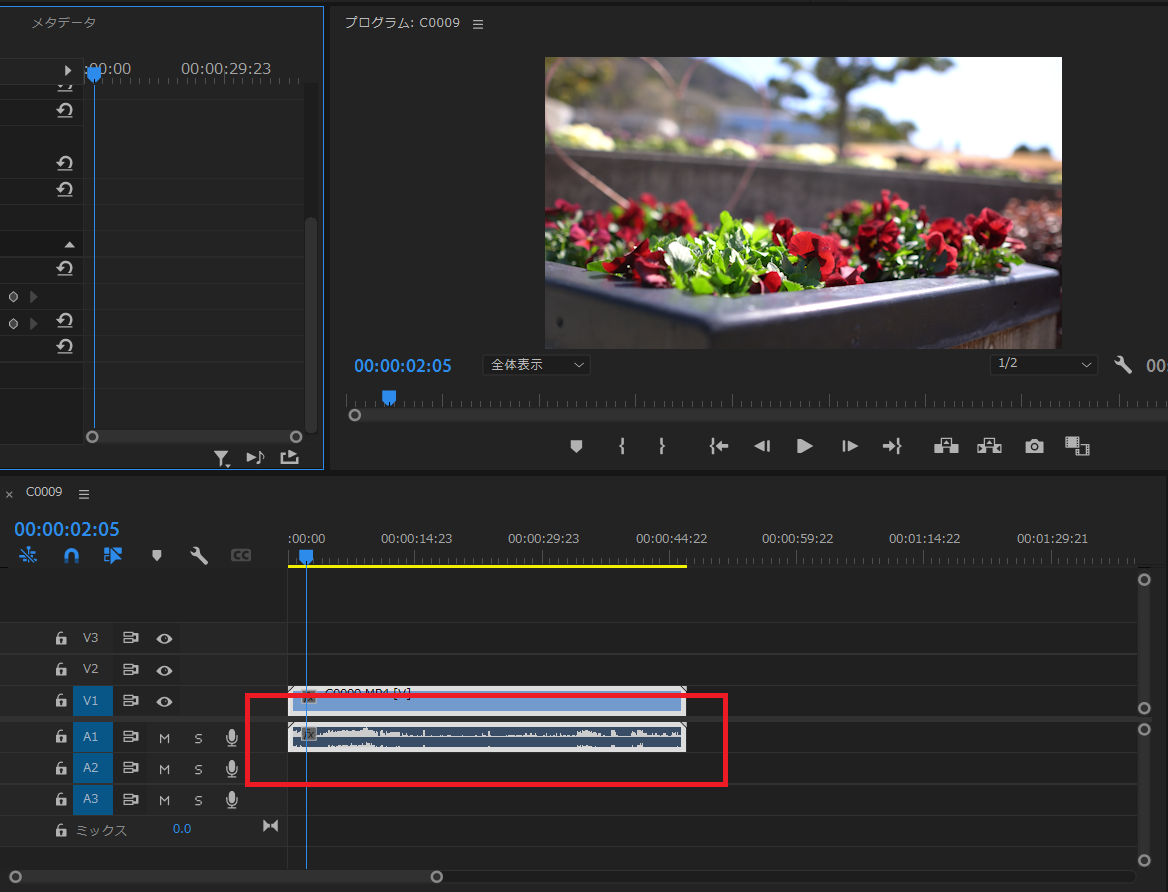
②音量のクリップを選択し、エフェクトコントロールパネルを開くとオーディオ→ボリューム→レベルとあるので、レベルの数値を上げることにより選択したクリップの音量が上がります。
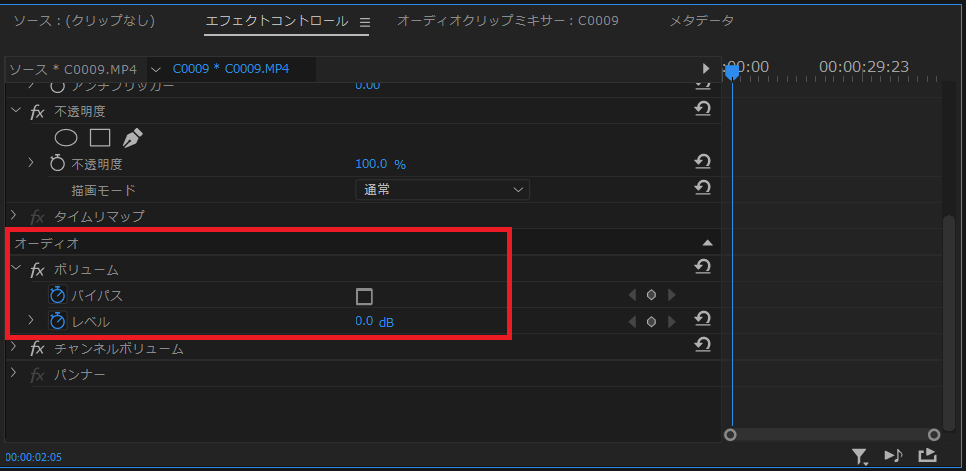
(2)ボリューム調整その2
①PremiereProを起動し、複数のオーディオをタイムラインへ配置します。
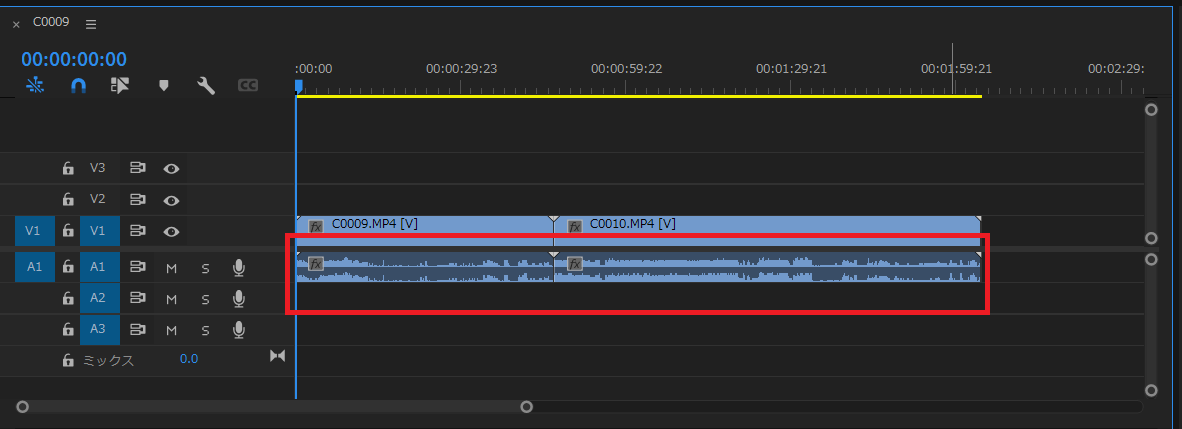
②トラック1に配置された2つの音源の音量を同時に調整したい場合、ウィンドウ→オーディオクリップミキサーを選択します。
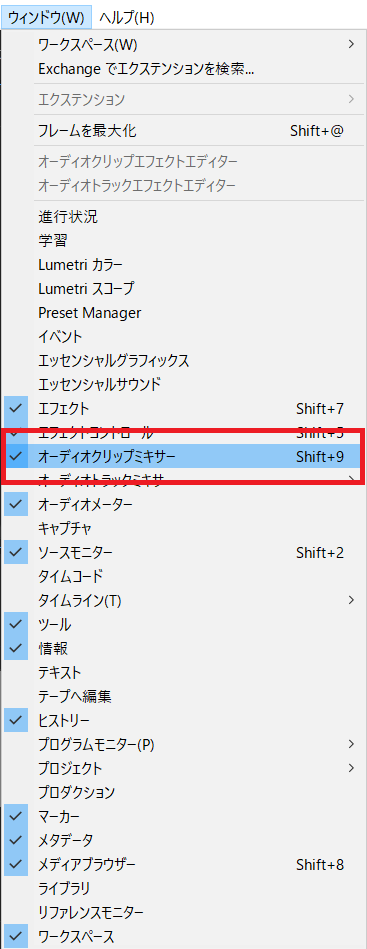
③オーディオクリップミキサーが表示されるので、音量を調整したいトラックの数値を変更します。
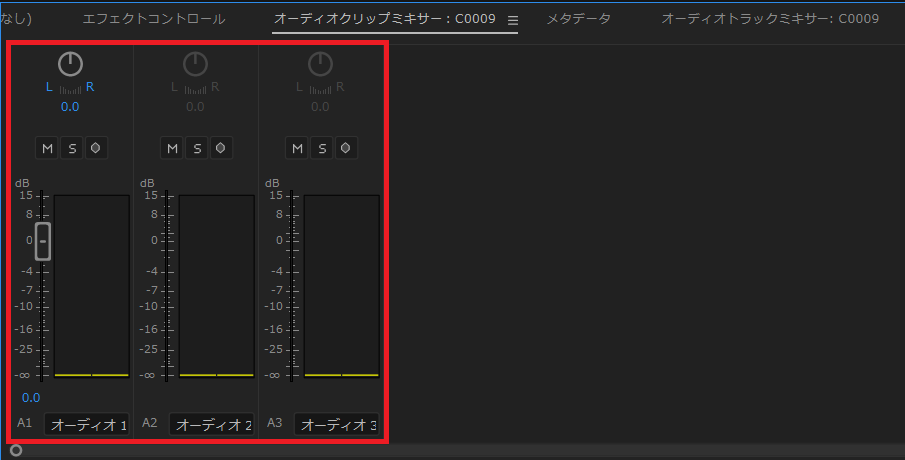
クリップ1つの音量調整を行いたい場合は、音量調整その1の方法がおすすめです。
トラック単位で変更を行いたい場合は、音量調整その2の方法がおすすめです。
(3)ゲインの調整
①PremiereProを起動し、音源をタイムラインへ配置します。
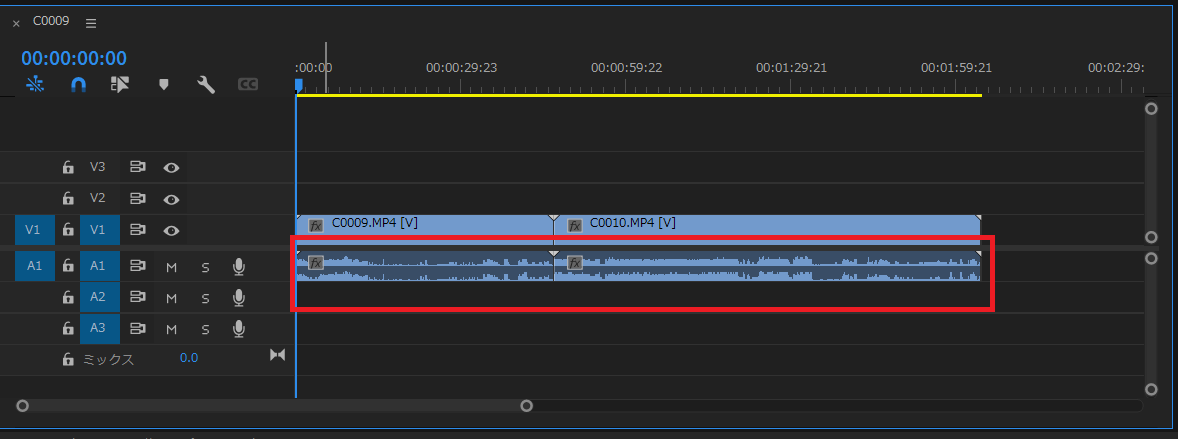
②ゲインの調整を行いたいクリップの上で右クリックを押します。すると、オーディオゲインというものが表示されるので選択します。
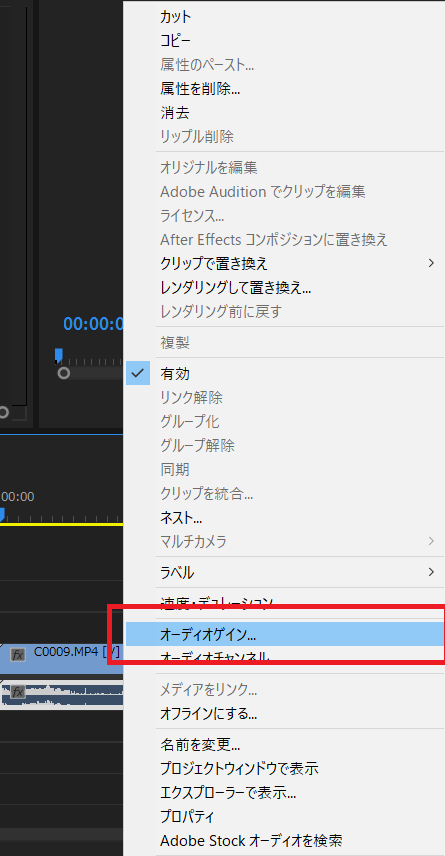
③ゲインを指定へ数値を入力することで、指定したゲインで調整がされます。
ゲインの調整へ数値を入力することで、入力した数値分の加減が反映されます。
最大ピークをノーマライズへ数値を入力することで、クリップの最大ピークを基準に調整されます。
すべてのピークをノーマライズへ数値を入力することで、クリップのピークが指定した数値で調整されます。
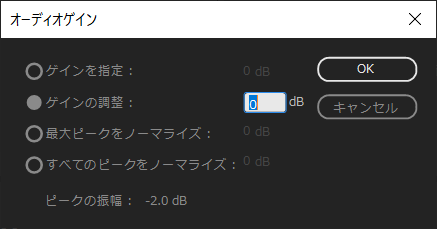
音量の目安としては、
声:-5db
BGM:-15~-24db
SE:-5db
と言われています。
これらの方法でボリュームとゲインそれぞれの数値を調整し、動画編集を行うときの素材動画の音源・BGM・SE等のボリュームのバランスをとっていきましょう。
今回の記事は以上となります。ご覧いただきありがとうございました。