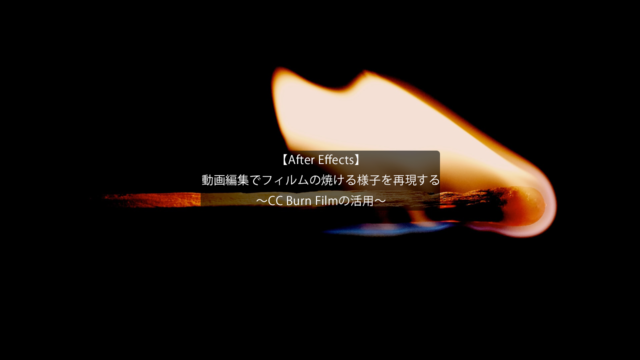動画編集のプレビュー再生をスムーズにする
~レンダリングの活用~
今回の記事は、PremiereProを用いた動画編集時に多くの方が悩む問題について、その解決方法を解説していこうと思います。
その悩みとは…
動画編集途中のプレビューが固まって再生されない…。
この悩みです。動画編集をされている方であれば、プレビューが固まるストレスが分かると思います、、、。
そもそもなぜプレビューが固まるかというと、プレビューを再生するためにパソコンのメモリが必要となります。処理が再生に追い付いていないときにこの現象が発生します。
プレビューが固まってしまったときに行うのが「レンダリング(演算処理)」です。
レンダリングを行うことにより、その範囲のみをスムーズに再生することができます。
~手順~
①PremiereProを起動し、動画素材をタイムラインへ配置します。エフェクト等を素材へ適用した時に負荷が増え、下の画像のとおり赤色のバーが表示されることがあります。この状態だと、十分な処理ができておらず、本来の品質を保ったままのプレビュー再生が困難となります。
バーの色によってそれぞれの負荷状態が表されます。
緑…十分な品質でプレビュー再生を行うことが可能。
黄…若干の負荷はあるが、十分な品質でプレビュー再生を行うことが可能。
赤…十分な品質でプレビュー再生が行われる可能性は低い。
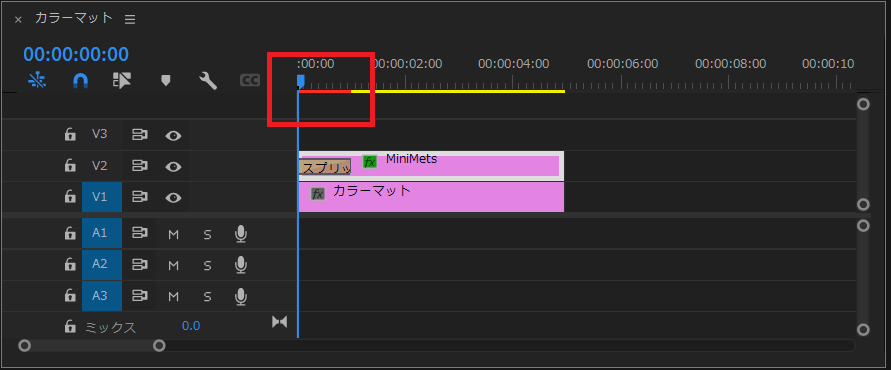
②負荷状態を解消するためレンダリングを行います。タイムライン上でレンダリングを行う箇所を指定します。開始点を「I」、終了点を「O」で指定します。
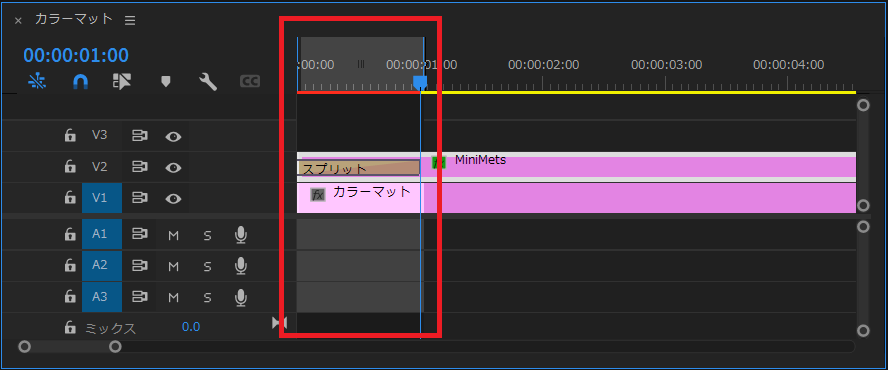
その後、ツールバーのシーケンス→インからアウトでエフェクトをレンダリングを選択します。この操作により、指定した範囲のレンダリングが行われます。
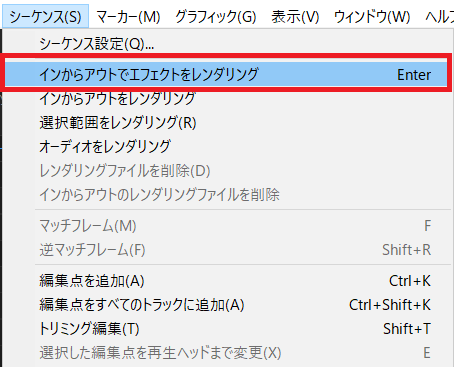
レンダリング終了後、下の画像のとおり赤色だったバーが緑色のバーへと変わっています。
これにより十分な品質でプレビュー再生が可能となりました。
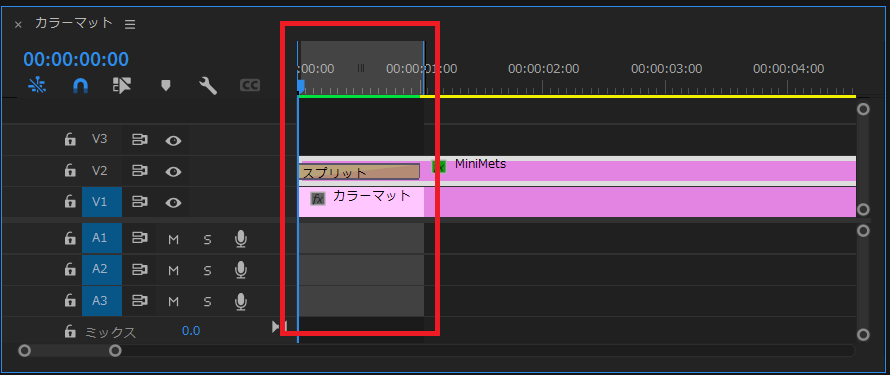
レンダリングはこのような悩みを解決してくれますが、レンダリングを多用することで不要なレンダリングファイルがパソコン内へ蓄積されることになります。
そうならないためにも、動画編集終了後にはシーケンス→レンダリングファイルを削除を選択し、ファイルを削除するようにしましょう。
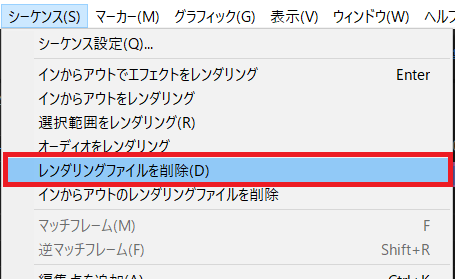
レンダリングをしてもまだプレビュー再生がされない場合、もう1つの手としてプレビュー画質を落とすことも試してみてください。解消される場合があります。
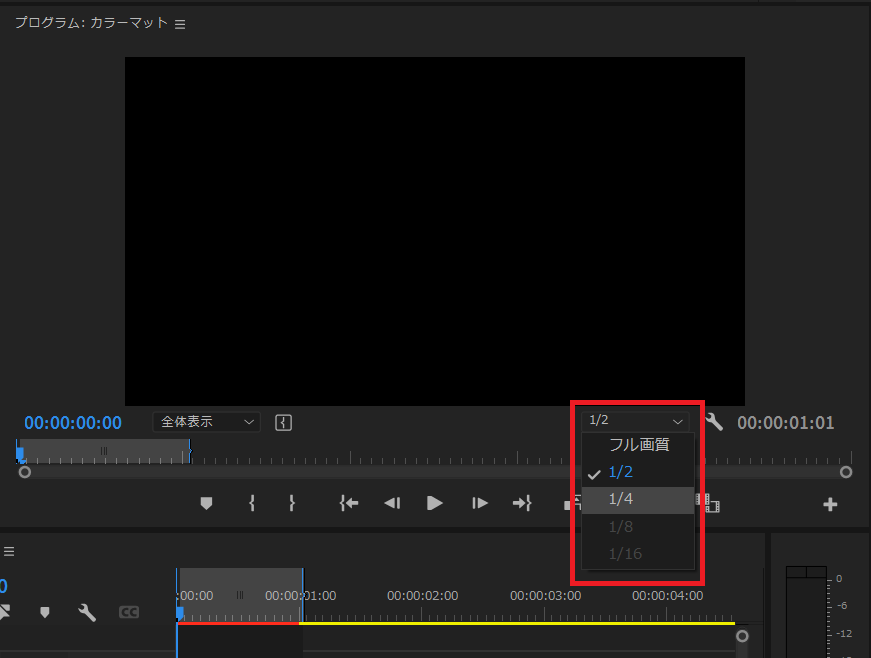
今回の記事は以上となります。ご覧いただきありがとうございました。