動画編集でフリーズエフェクトをかける
~フレーム保持の活用~
今回の記事はPremiereProを用いた動画編集でよくTV番組等で見かけるフリーズエフェクトのかけ方について解説しています。
動画内のフレームを保持したいけど、どうやるの?
フリーズエフェクトの適用方法は非常に簡単で、様々な用途のある表現ですので、ぜひ覚えておきましょう。
~手順~
①PremiereProを起動し、タイムラインへ動画素材を配置します。
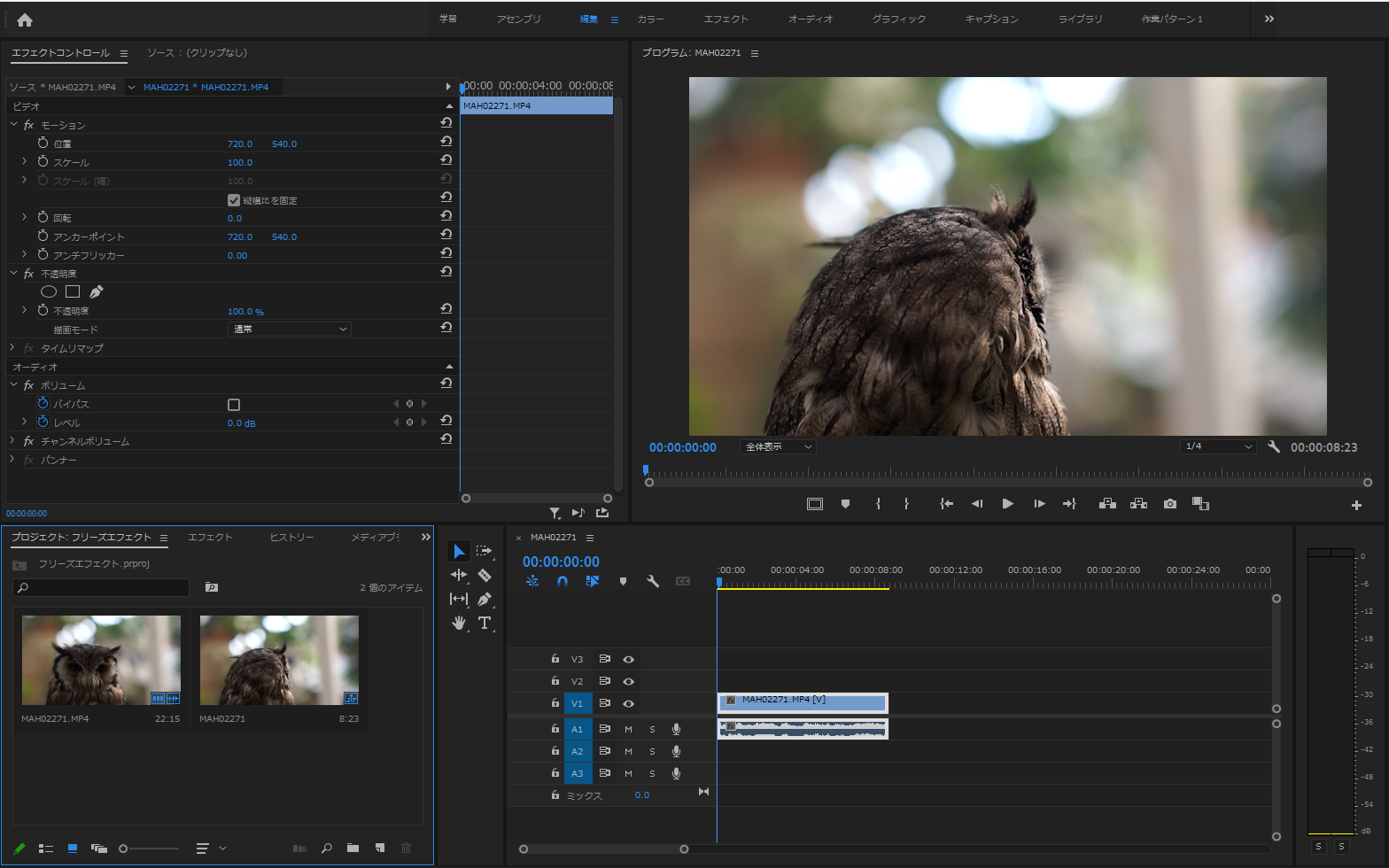
今回こちらで使用する動画素材はフクロウが横向きから前向きとなる動画です。
②フクロウが前向きとなったフレームでカットを行います。カットした後、フクロウが前向きとなったクリップを右クリックで選択し、フレーム保持を追加を選択します。
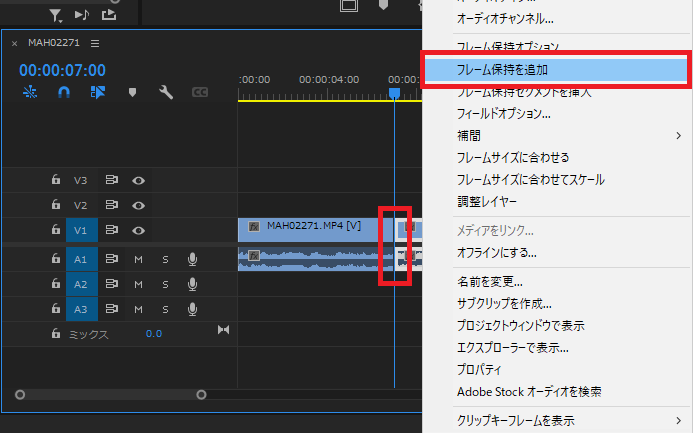
③フレーム保持を適用したクリップをAltキーを押しながら移動させることで複製します。
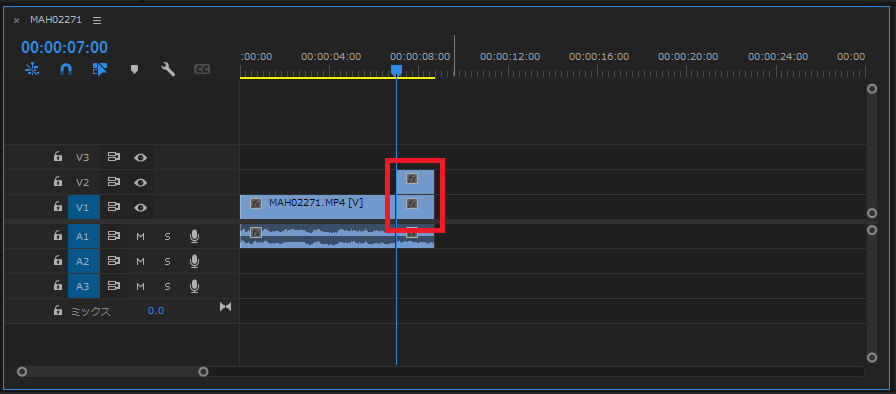
④複製したクリップを選択した状態で、エフェクトコントロールパネルの不透明度→ペンを選択し、対象物(ここではフクロウ)を切り取っていきます。
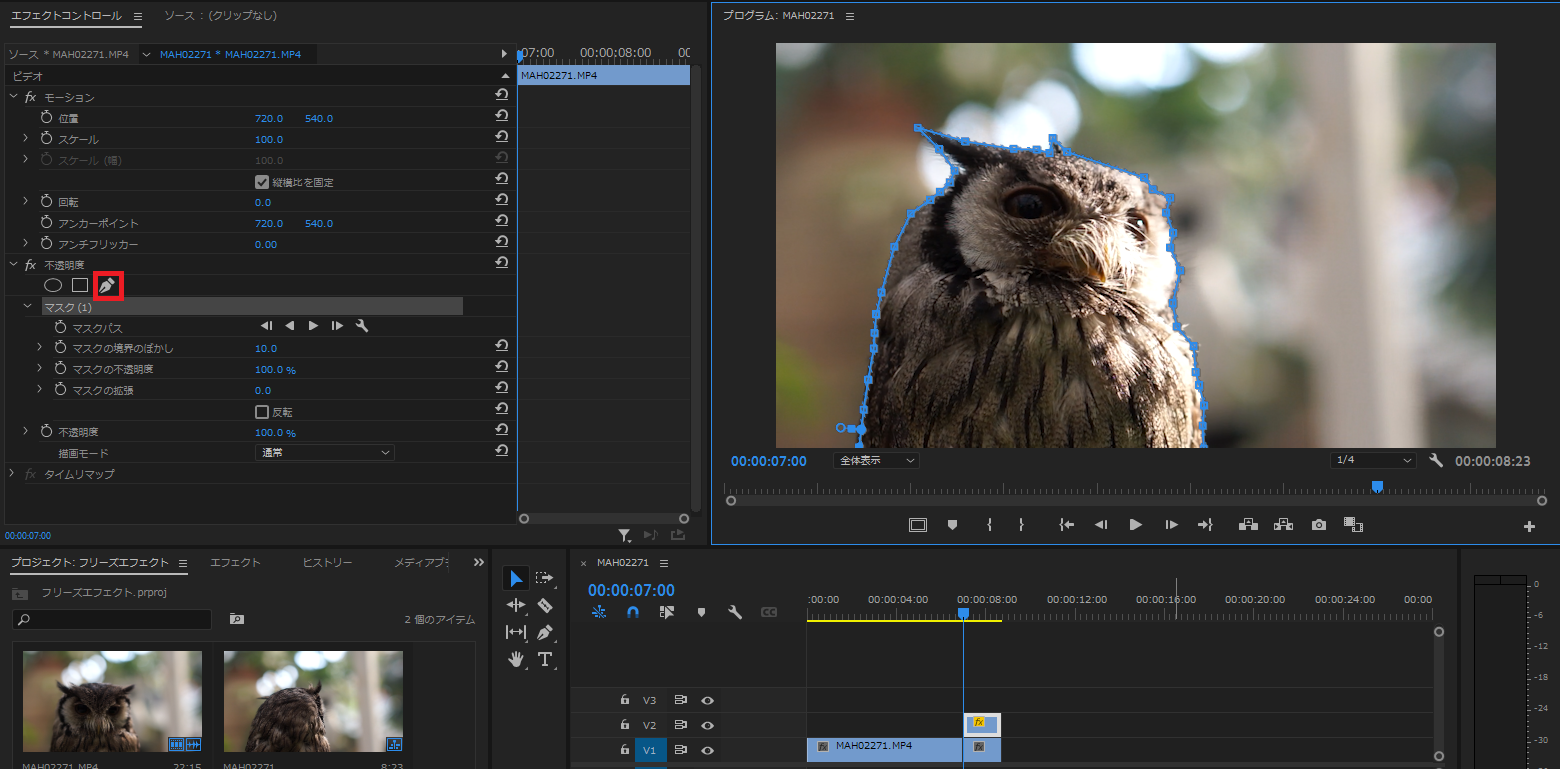
⑤切り取ったクリップへスケールが徐々に大きくなるようエフェクトをかけます。(ここでは100→110)
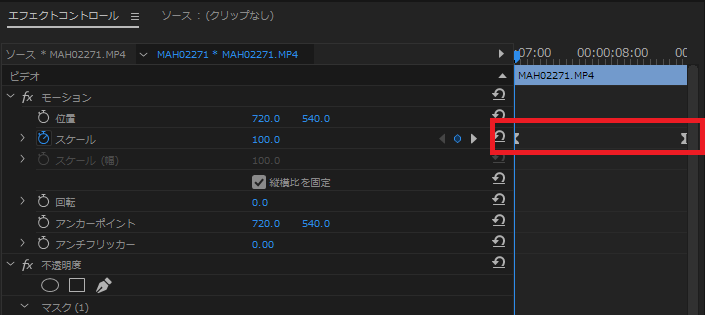
⑥複製元となったクリップへ色補正を適用します。フレーム保持が適用されたフクロウを背景の色味を変更し、際立たせるための操作です。クリップを選択した状態でLumetriカラーを適用し、基本補正→露出量の値を低くなるようキーフレームを打ちます。
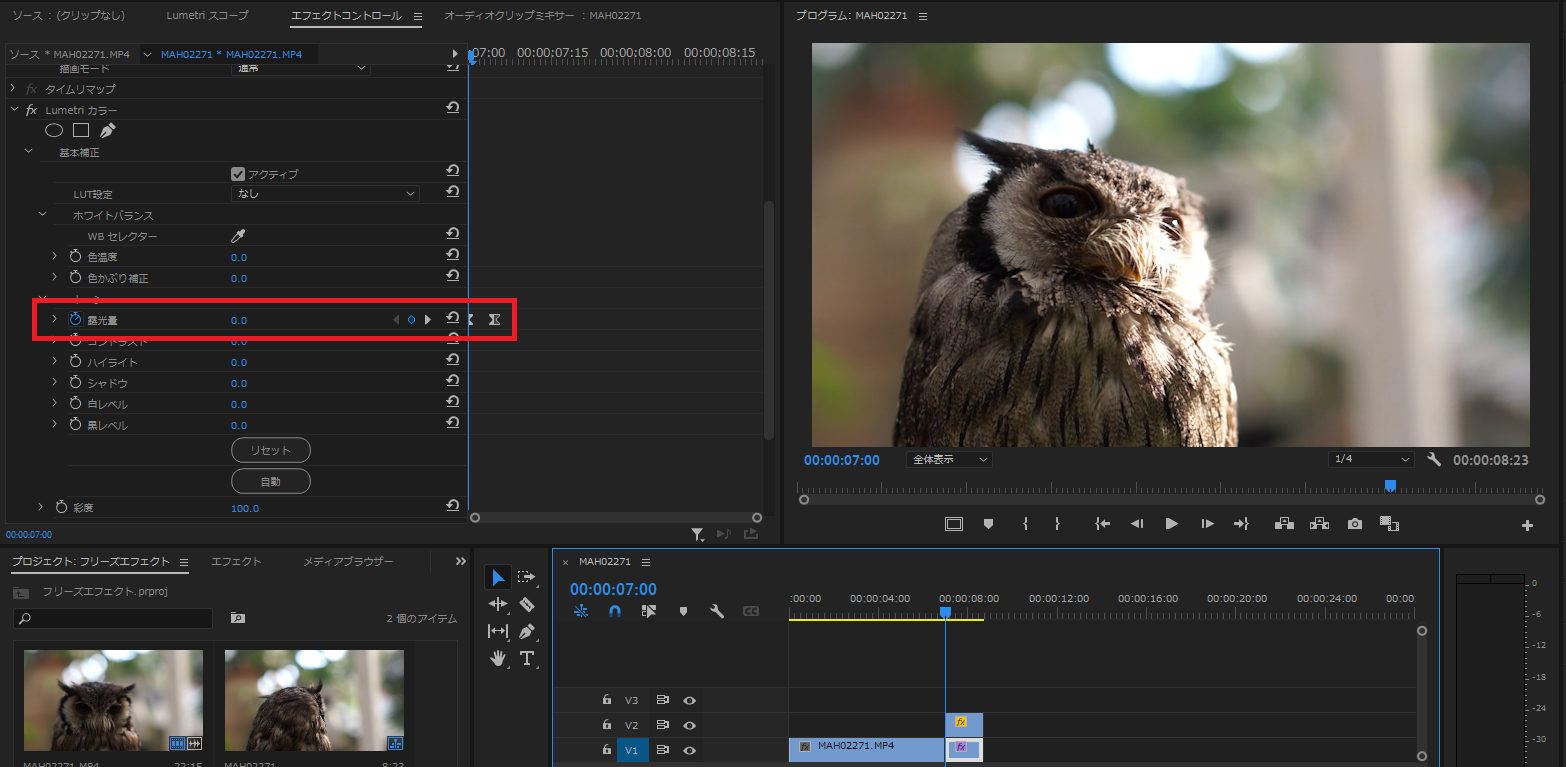
これにより背景のみが暗くなり、フリーズしたフクロウが際立つ映像の完成です。
今回は背景を暗くすることで対象物を際立たせましたが、思い切ってカラーマットを適用することもありかもしれませんね。
アレンジ次第で対象物の際立たせ方も違ってきますので、ぜひ色々試してみてください。
今回の記事は以上となります。ご覧いただきありがとうございました。









