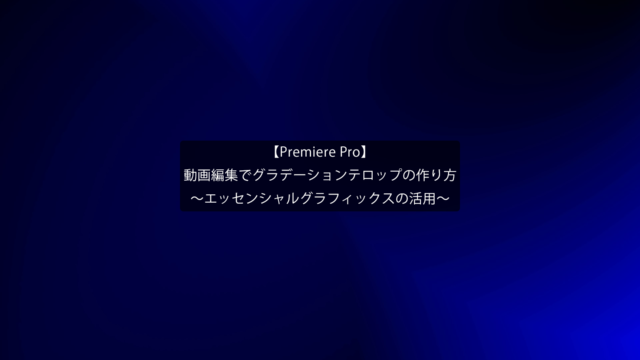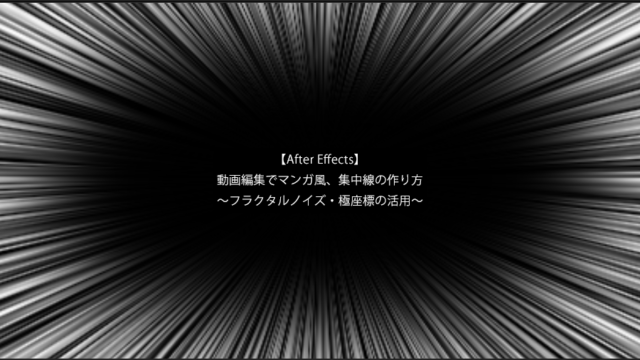動画編集で円グラフを作成する
~ワイプ(放射状)の活用~
今回の記事はPremiereProを用いた動画編集で円グラフを作成する方法について解説していきます。
円グラフを作りたいけど簡単に作る方法はない?
PremiereProの基本エフェクト、ワイプ(放射状)を活用することで簡単に円グラフを作成することができ、アニメーションを加えることもできます。
~手順~
①PremiereProを起動し、カラーマットを作成します。
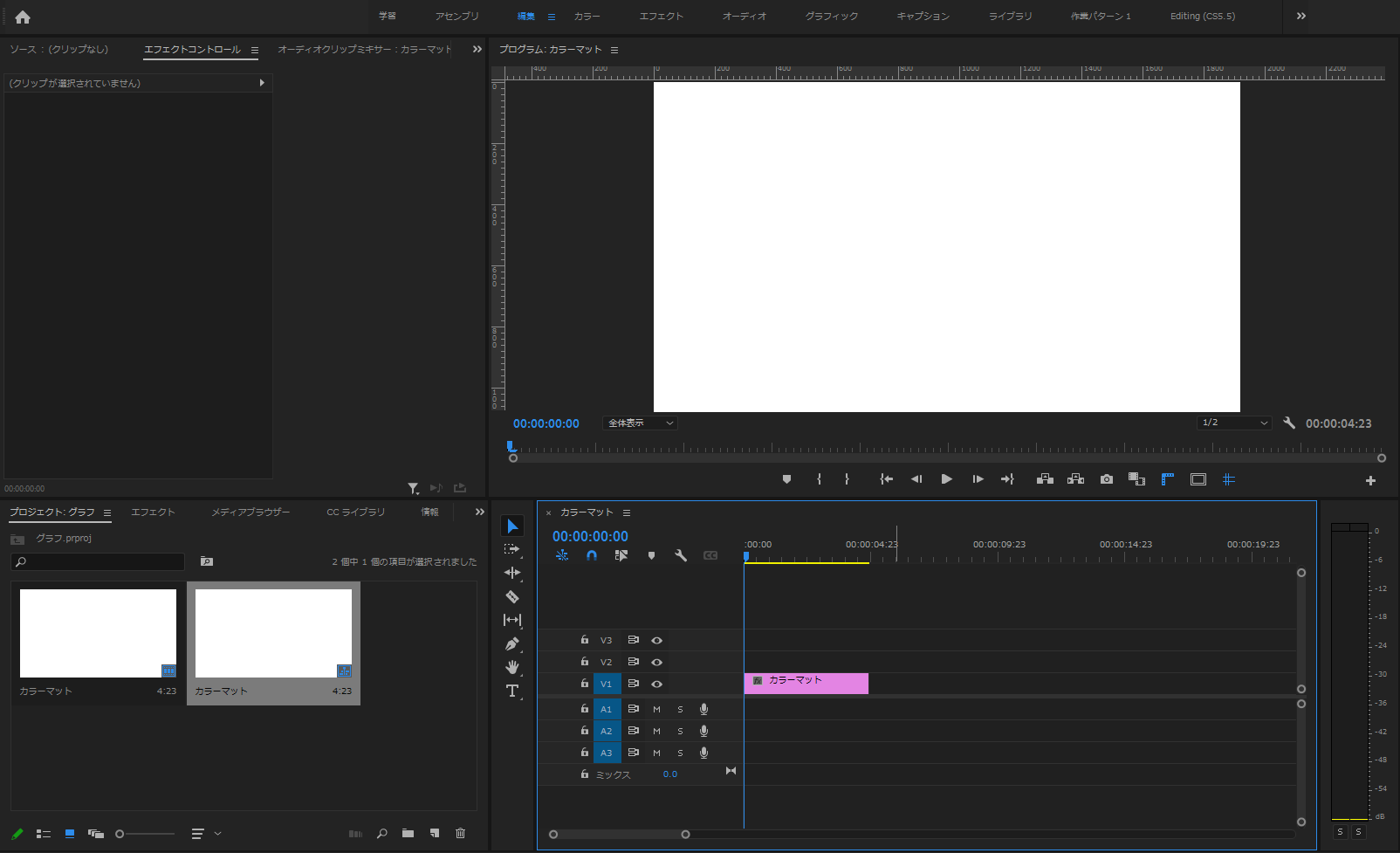
②楕円形ツールを選択し、Shiftキーを押しながら正円を作成します。
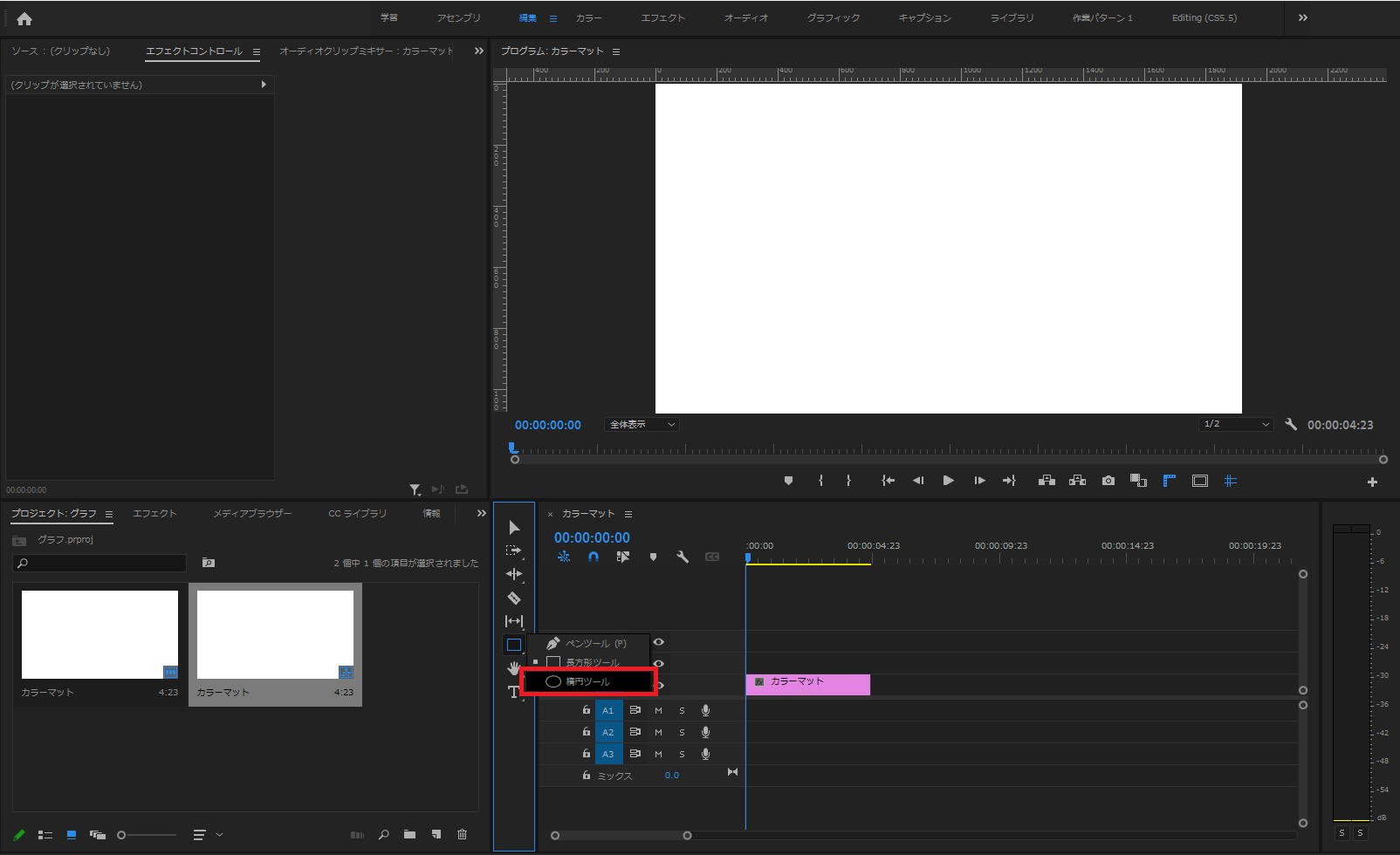
③作成した正円をAltキーを押しながらドラッグすることで複製します。複製した正円はカラーを変えておきましょう。
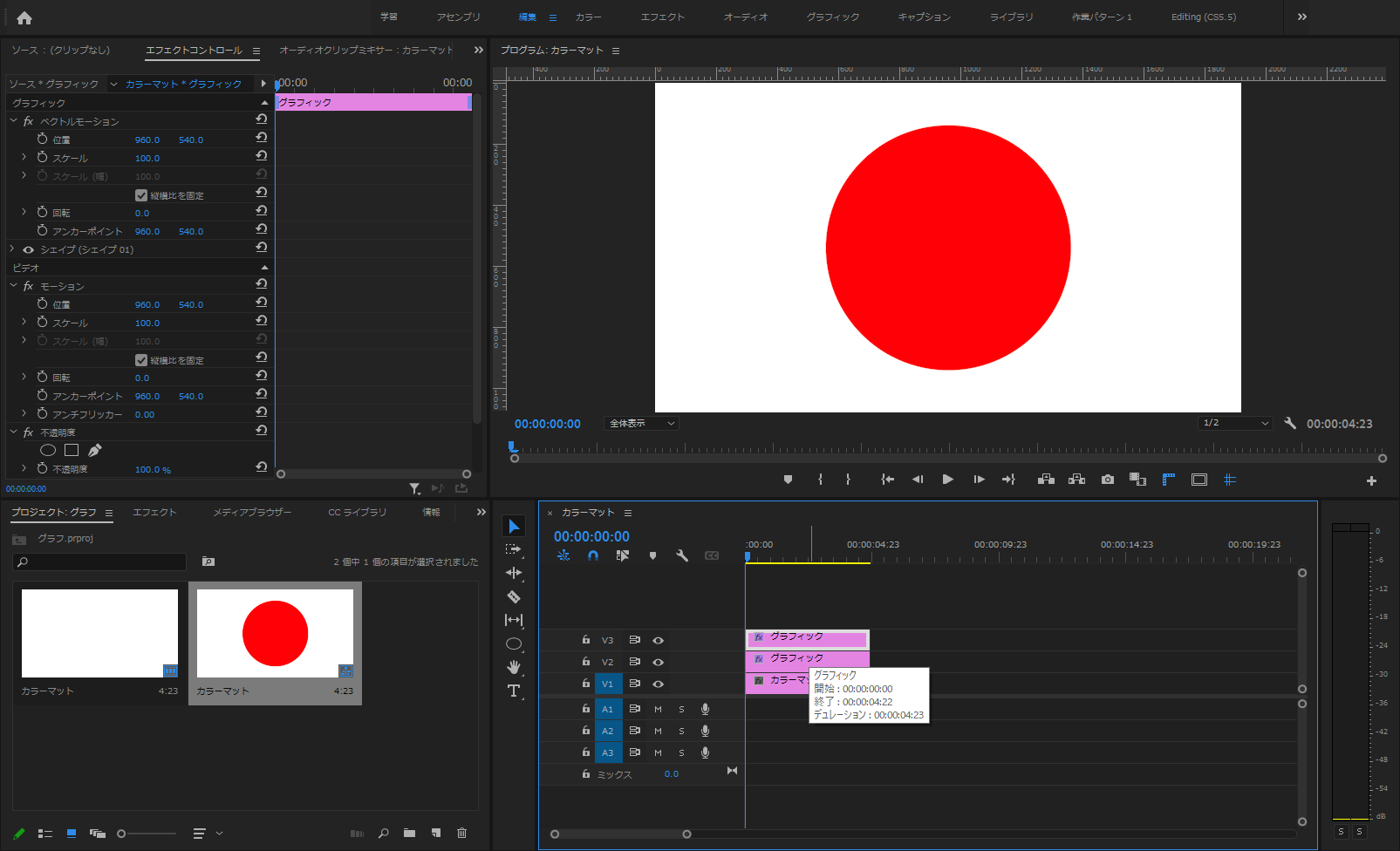
④エフェクトよりワイプ(放射状)を選択し、ドラッグで正円の1つへ適用します。
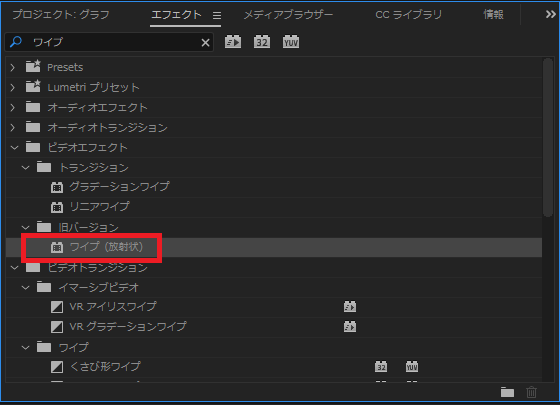
⑤変換終了へキーフレームを打つことでアニメーションが作成できます。
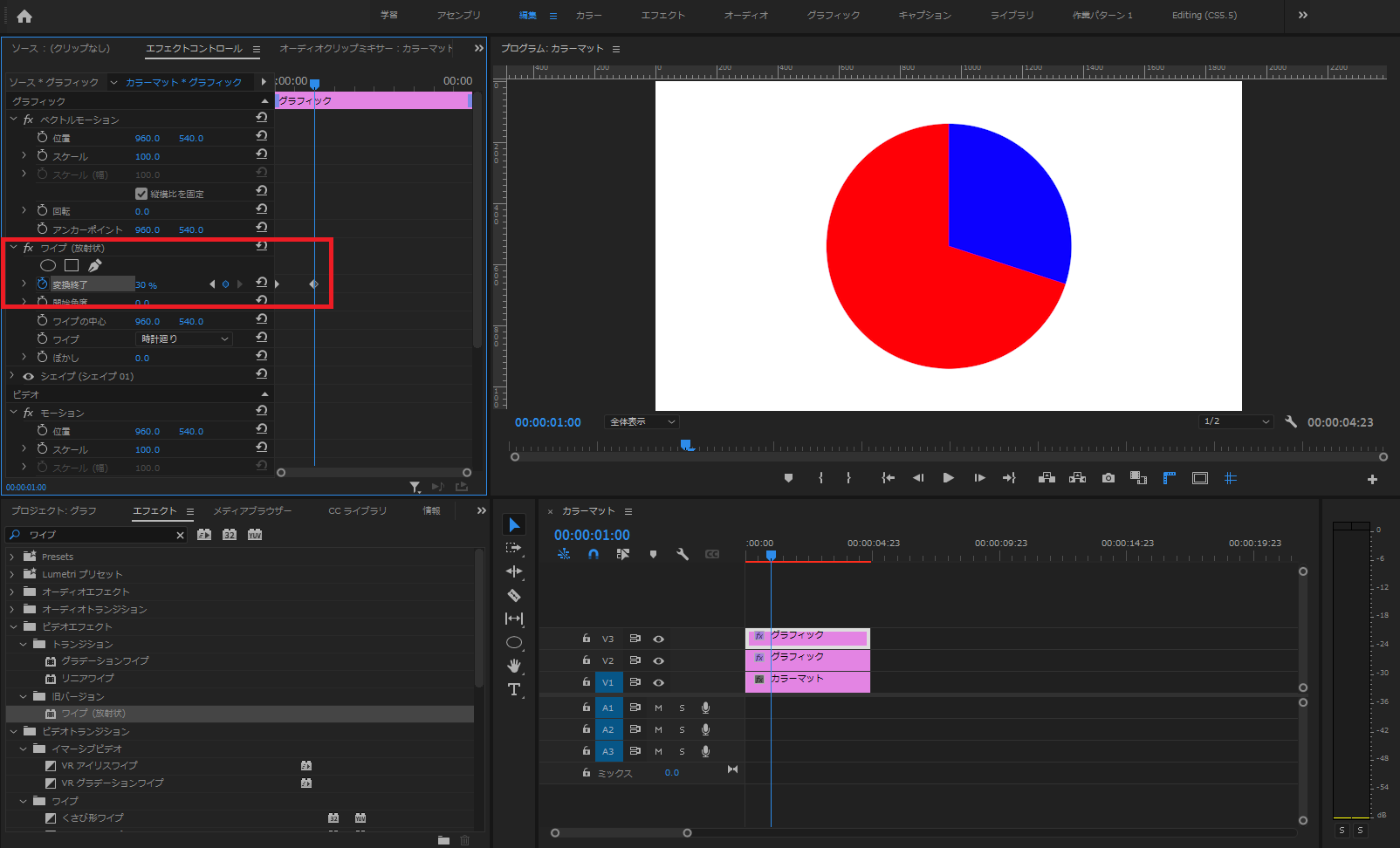
こちらの表現はプレゼンの資料等で活用できる表現ですので、そのような動画を制作する機会があればぜひご活用ください。
今回の記事は以上となります。ご覧いただきありがとうございました。