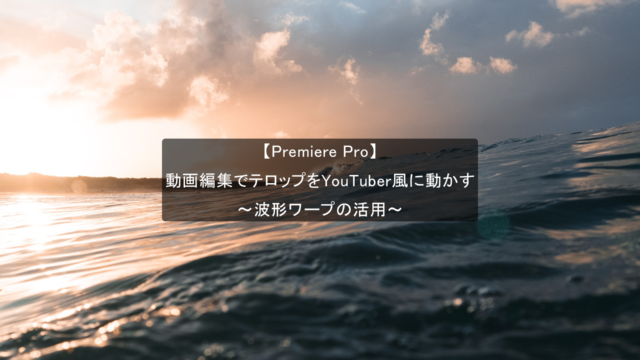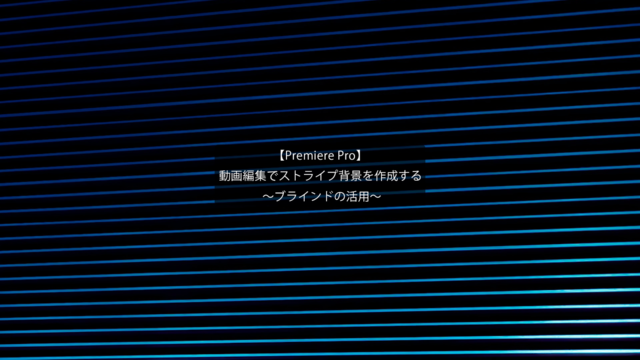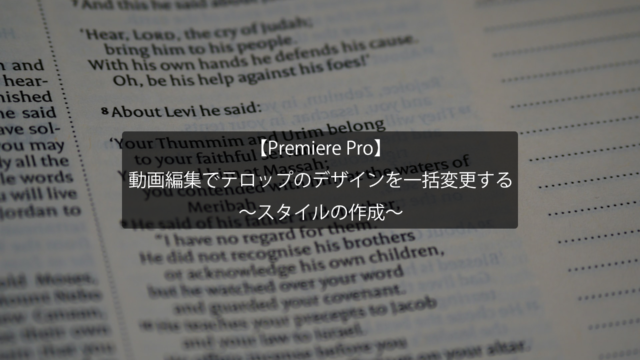動画編集でカーニング(字間調整)をスムーズに行う
~ショートカットキーの整理~
今回の記事は、PremiereProを用いた動画編集でカーニングをスムーズに行う方法について解説をします。
文字の間隔を調整したいけど、1つ1つ数値を入力する必要があるの?
PremiereProでカーニングを行う際、初期の設定ではショートカットキーが設定されていません。
しかし、その機能が備わっていないわけでは無く、自身で設定をすることでショートカットキーで調整をすることができるようになります。
~手順~
①PremiereProを起動し、テキストを入力します。

②編集→キーボードショートカットを選択します。
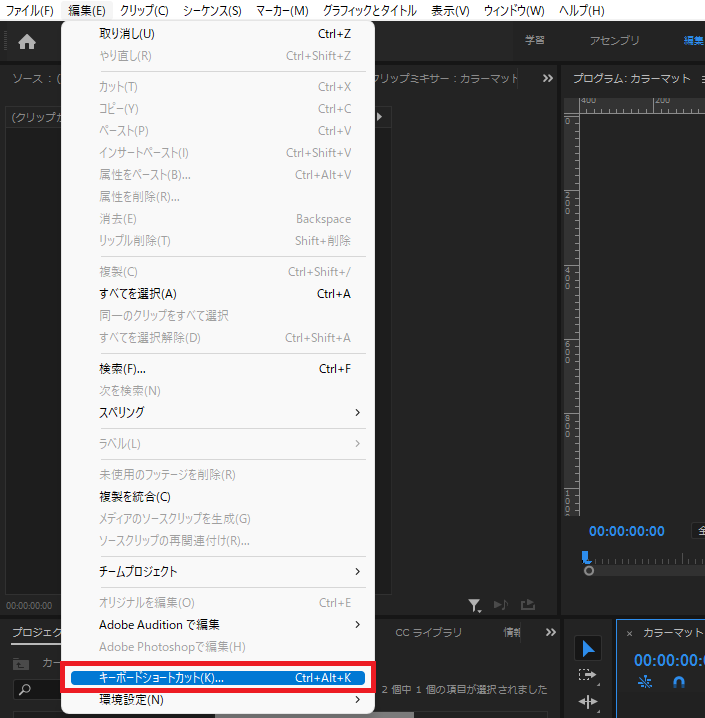
③検索へカーニングを入力します。50ユニット単位での増加・減少にそれぞれショートカットキーを追加します。ここでは、Alt+→(増加)・Alt+←(減少)としています。その後、右下のOKをクリックし画面を閉じます。
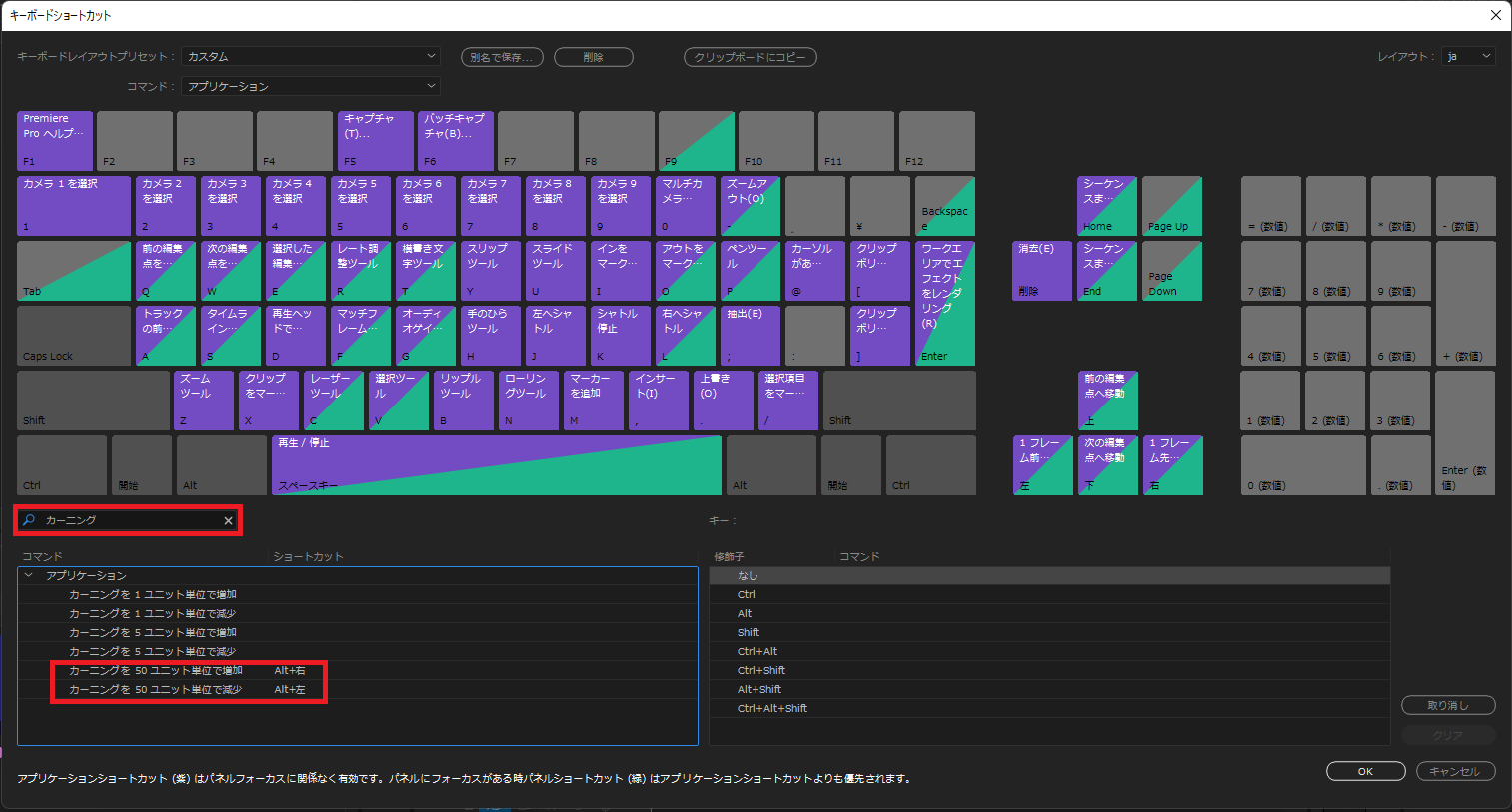
④カーニングを行いたい箇所へ合わせ、先程設定をしたショートカットキーを押すことでカーニングを行うことができます。
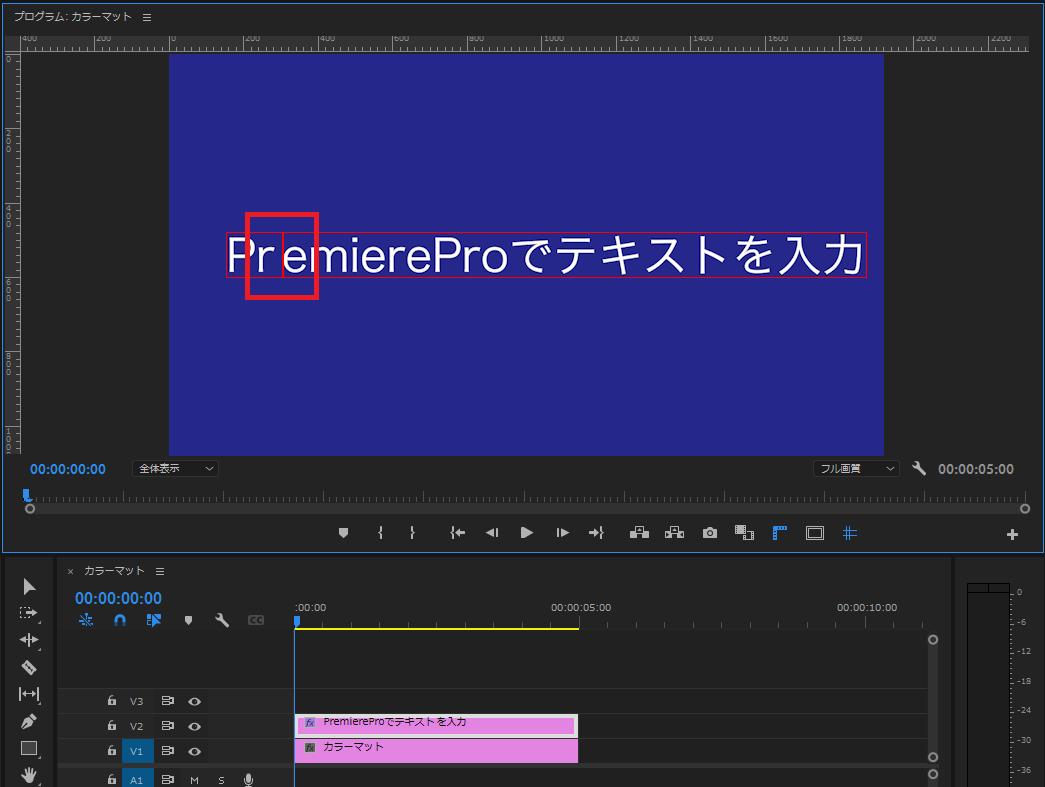
字間の調整は分かりづらい箇所ではありますが、作品のクオリティを上げることにつながりますので、ぜひご活用ください。
今回の記事は以上となります。ご覧いただきありがとうございました。