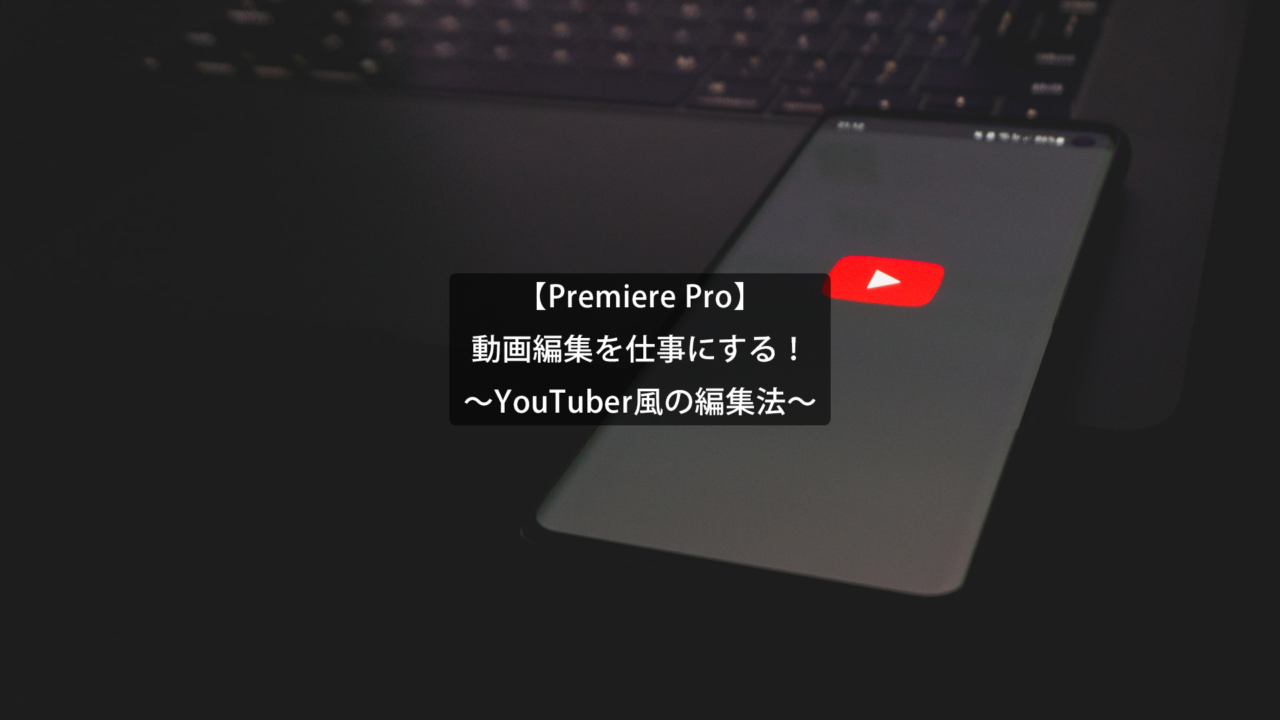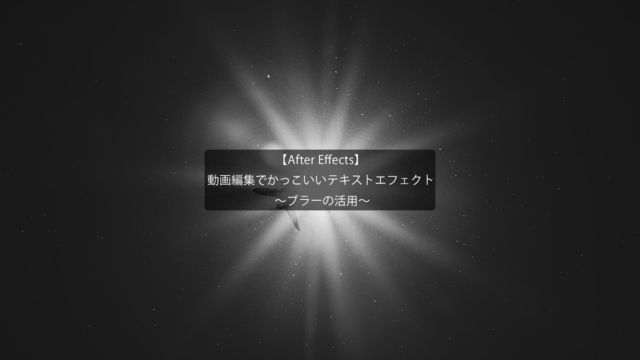動画編集を仕事にする!
~YouTuber風の編集法~
今回の記事は、YouTuberになりたい方や、動画編集者でYouTuberの編集代行をしたい方へ向けた記事となっております。
記事内容は、PremiereProを用いたYouTuber風編集の流れについて書いていきます。
YouTuberみたいな動画編集をしたいけど、どういう流れで作業をしているの?
このような悩みを持っている方は、この記事を読んでいただくことで作業の流れやちょっとしたコツ等もわかると思いますので、ぜひ参考にしてください。
なんで使用ソフトがPremiereProなの?
最近では、YouTuberが増えてきており、動画の質も上がってきています。
特に芸能人のYouTuberは専属の編集者がいるのでしょうね。TV並みの凝った編集をされている方が多いです。
その中で、YouTuberの登録者が増える動画を編集するには、やはり無料ソフトでなく、ある程度の機能を持った動画編集ソフトを使用した方が、テロップバリエーションや音声認識のAIも優秀なため、簡単に質の高いものを仕上げることができます。
もちろん無料ソフトでも優秀な編集ソフトは存在しますが、やはりプロが使用するPremiereProやヒカキンさんや東海オンエアさん等の有名YouTuberが使用しているFinalCutPro(Mac限定)の使用をおすすめします。参考のため、以下に両ソフトの公式HPリンクを張っておきますので、ご覧ください。
Adobe PremierePro 公式HP本格的ビデオエディター | Adobe Premiere Pro
FinalCutPro 公式HPFinal Cut Pro – Apple(日本)
それでは編集の流れについてです。
~流れ~
①カット
動画素材の中で不要な箇所をカットする。
カット例)YouTuberが言い直した箇所、騒音が入った箇所、ジェットカット
発言の合間で無言の箇所をこまめにカットする技法。このカット法を行うことで、動画のテンポ感が良くなり見る人を飽きさせない動画へ仕上げることができる。
②テロップ
必要な箇所へテロップをつける。基本的には、目立たせたい発言や、何について話しているのかを分かりやすくするためタイトルを画面の端に付け加えることが多い。
編集依頼者からフルテロップを加えてほしいと言われた場合は、フルテロップをつける。
フルテロップを行う際に役立つソフトVrew公式HPVrew (voyagerx.com)
③BGM・SE挿入
テロップが表示される個所や目立たせたい箇所へSE(効果音)を加える。ヒカキンさんの動画はSEを頻繁に加えており、視聴者へ向け、音でも内容が伝わりやすくなるよう編集の工夫をされています。
編集依頼者より指定のBGM等があればそちらを利用しましょう。
僕が良く利用する無料フリーBGM・SEサイト
無料フリーBGMサイトフリーBGM(音楽素材)無料ダウンロード|DOVA-SYNDROME (dova-s.jp)
無料フリーSEサイト効果音ラボ – フリー、商用無料、報告不用の効果音素材をダウンロード (soundeffect-lab.info)
④音量調節・色調補正
動画全体の音量を調節する必要があります。発言とBGMとのバランスが不明な場合、PremiereProのエッセンシャルサウンドの機能を活用しましょう。
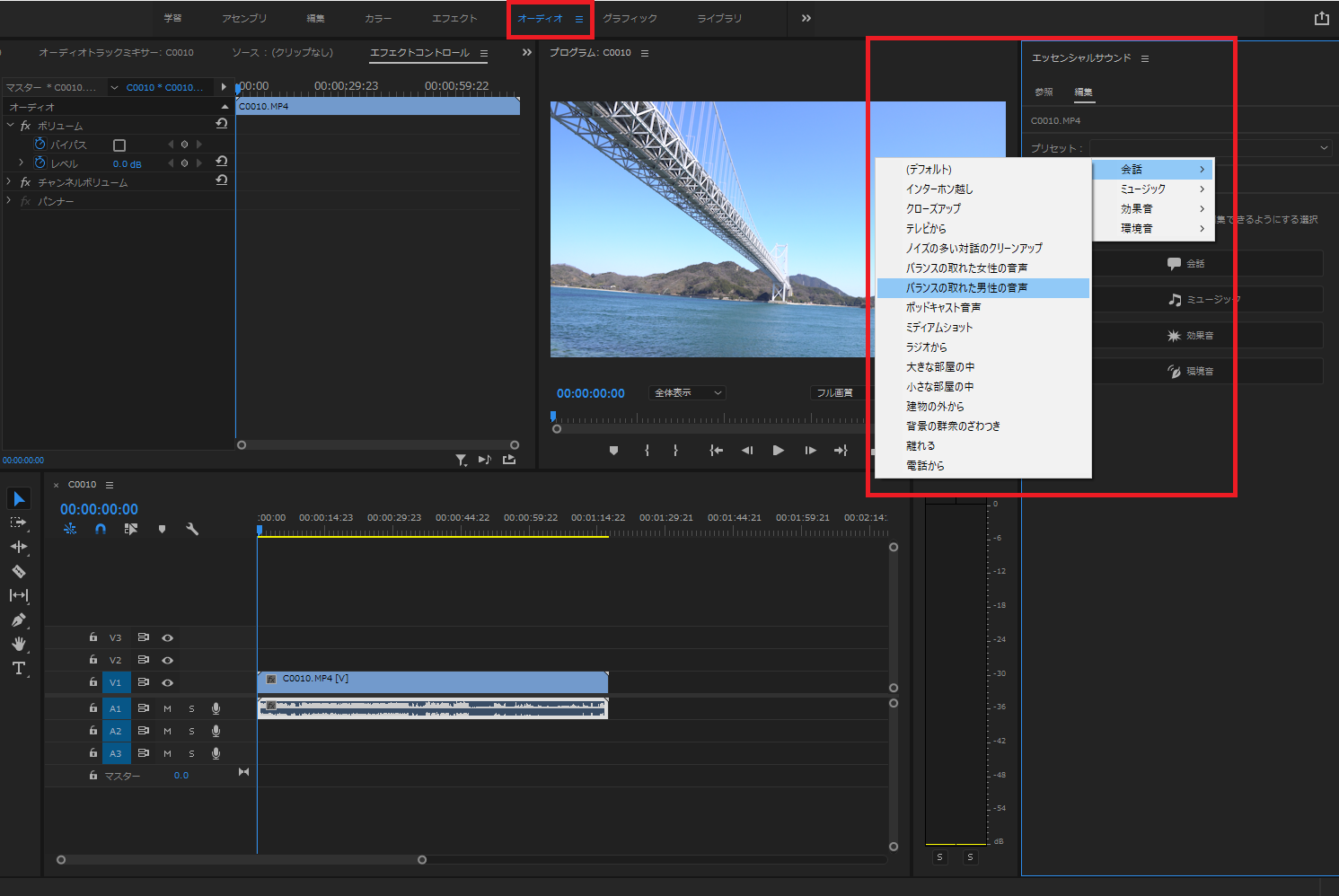
音素材を選択した状態で、エッセンシャルサウンドを表示します。そこから、プリセット→会話→バランスの取れた男性の音声と選択することでその波形から男性の声を読み取って、自動で音量調節をしてくれます。
便利な機能ですね…。
発言以外にも様々な項目があるのでぜひ活用しましょう!
色調補正については、特に指定のない場合は行わなくても大丈夫だと思いますが、おしゃれな動画へ仕上げたい場合は全体のカラートーンを変更する必要があります。こちらについては、別の記事で詳しく書いていこうと思います。
以上がYouTuber風編集を行う際の流れになります。
流れが分かれば実践してみましょう!
無料で登録できるココナラやCrowdWorks等へ自身の紹介文を書いてアカウントを作っておきましょう。そうしておけば、編集依頼があるかもしれません。ココナラの登録HPも貼っておきますので、ご活用ください。
今回の記事は以上となります。ご覧いただきありがとうございました。