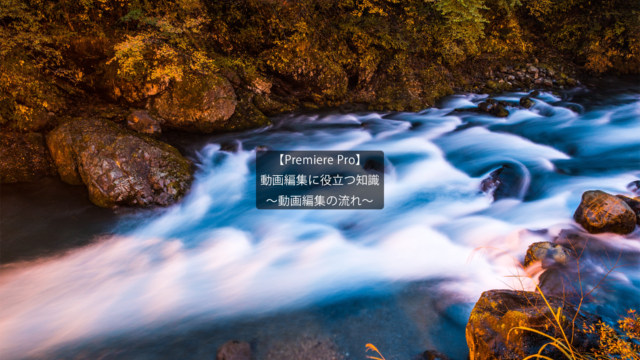動画編集でオブジェクトを切り抜く
~ロトブラシの活用~
今回の記事は、AfterEffectsを用いて動画編集を行う際に、動画に映ったオブジェクトを切り抜く方法について解説します。
動画に映りこんだ人物や物のみを切り抜きたい…。
このようなときに、AfterEffectsに備わっているロトブラシを用いることで特定の物を綺麗に切り抜くことができます。
~手順~
①AfterEffectsを起動し、新規コンポジションを作成します。
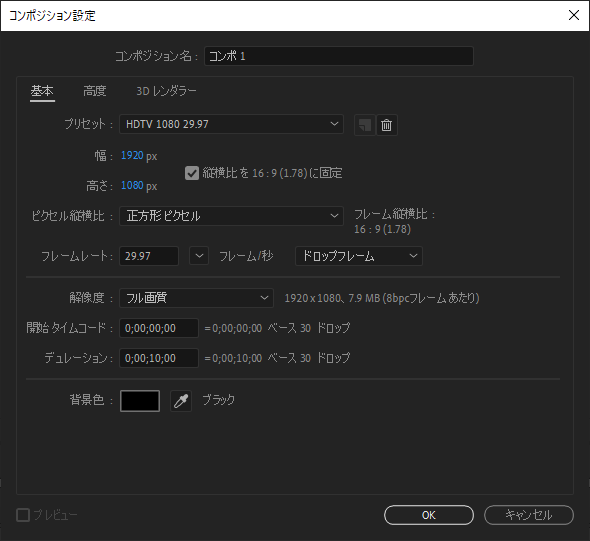
②タイムラインへ動画素材を配置します。ここでは動画素材の鳥を切り抜きます。
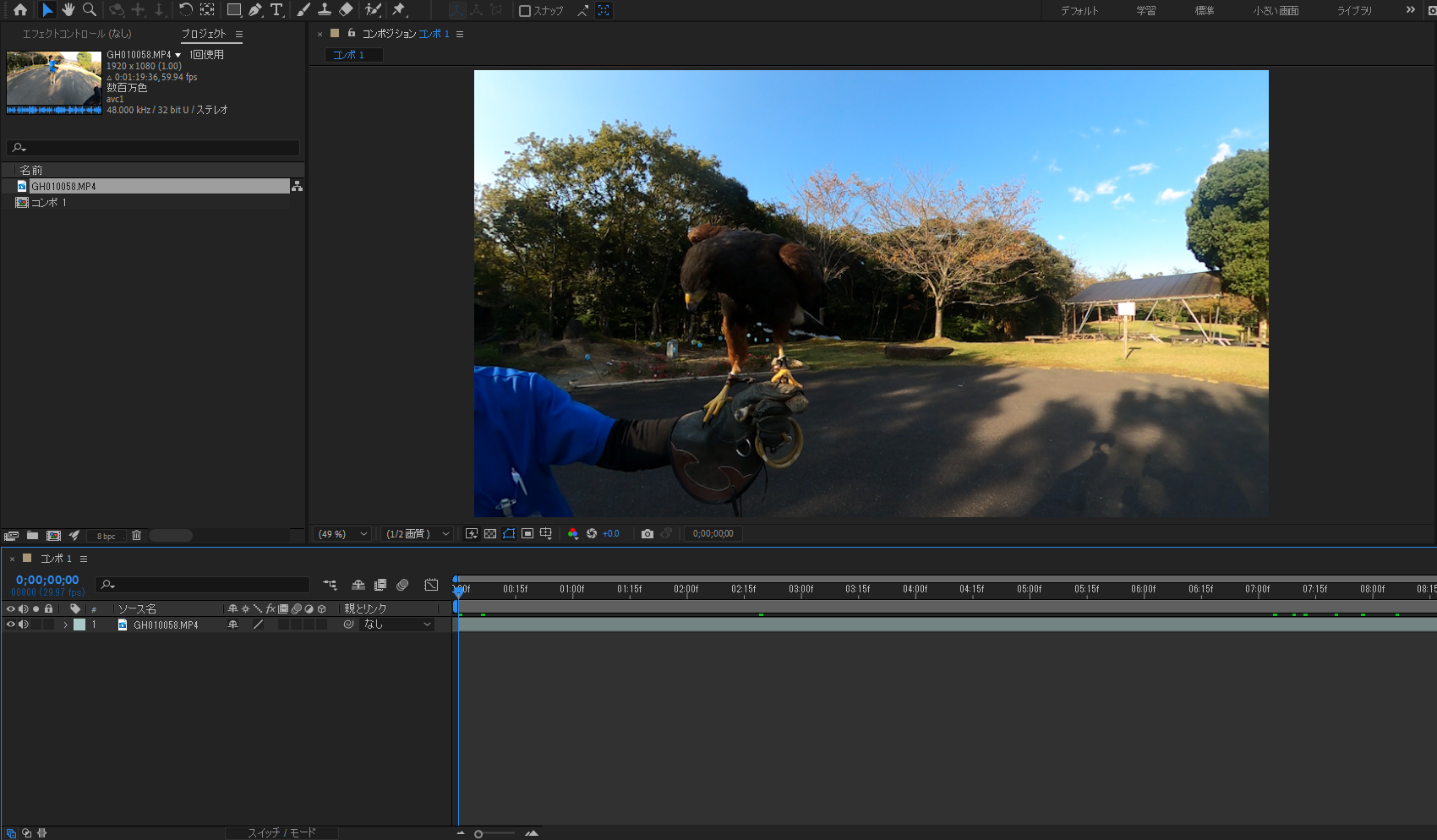
③ロトブラシを選択し、切り抜きたいオブジェクトを選択します。
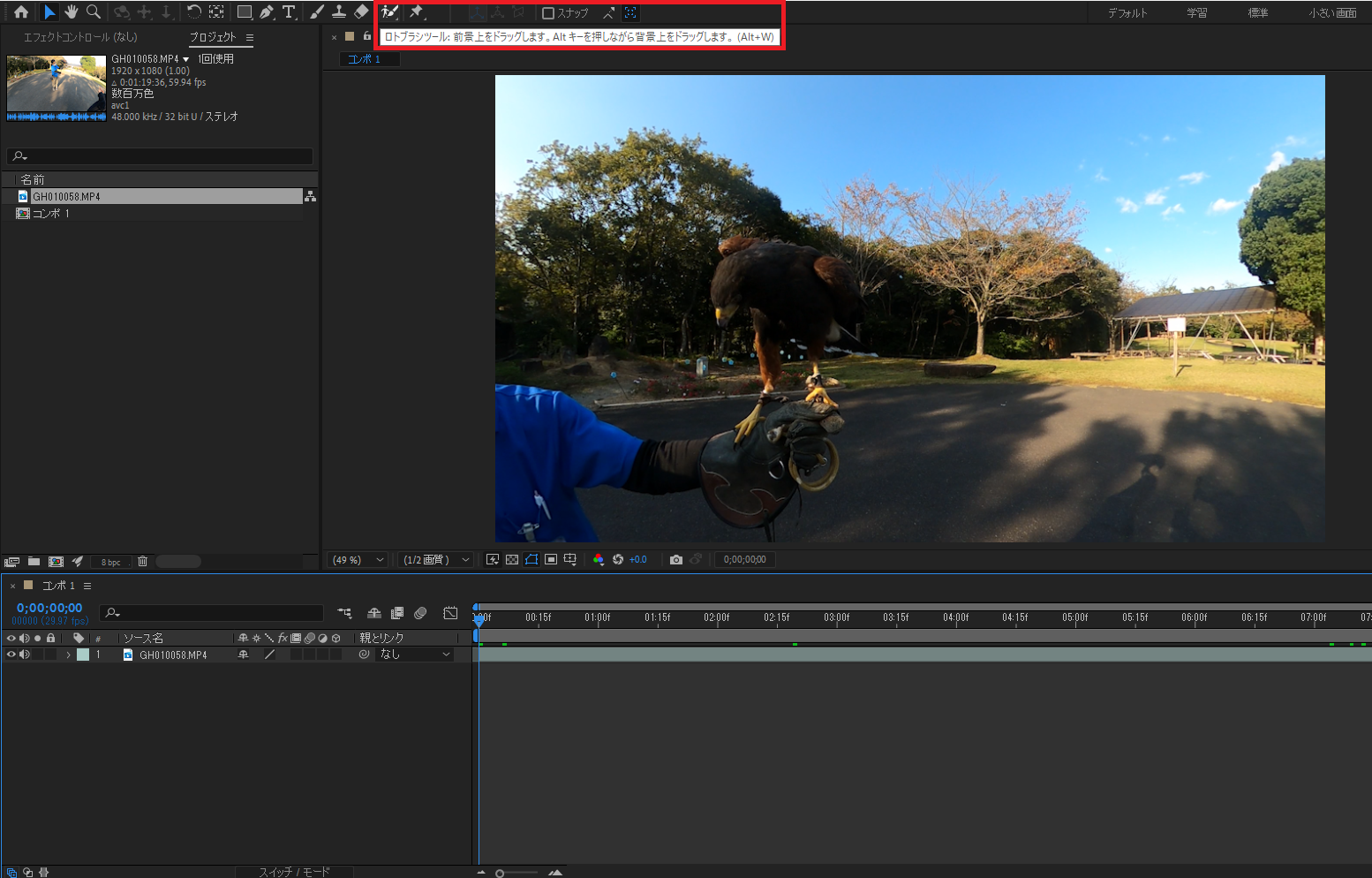
④ドラッグでオブジェクトを選択します。ブラシパネルよりブラシの太さ等を調節できます。オブジェクトが大きな場合は太めのブラシを用い、小さい場合は細いブラシを用いることをおすすめします。
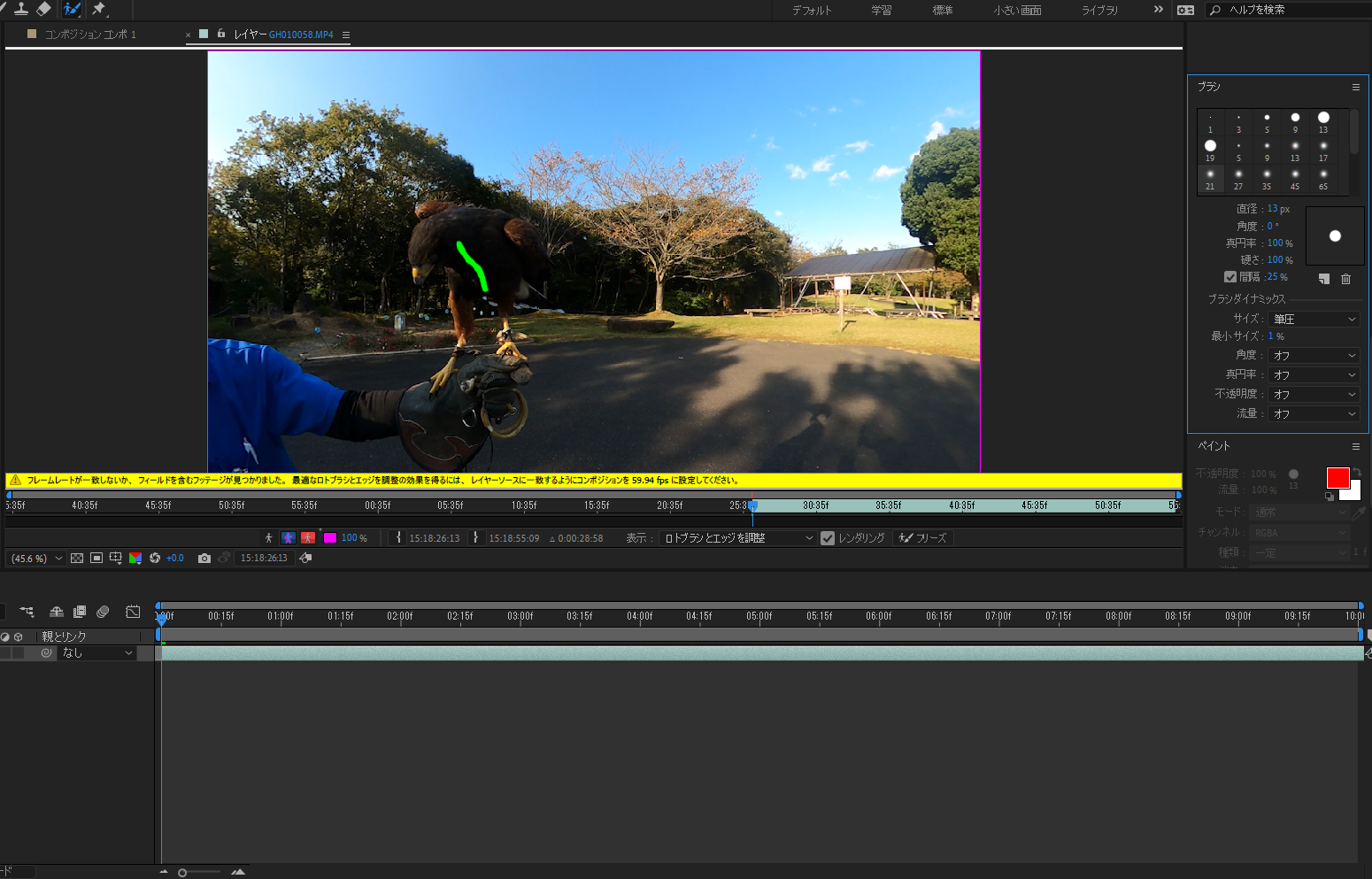
また、選択をしている際にオブジェクトと違う箇所を認識してしまった場合、Altキーを押しながらクリックをすることで、修正も行えます。
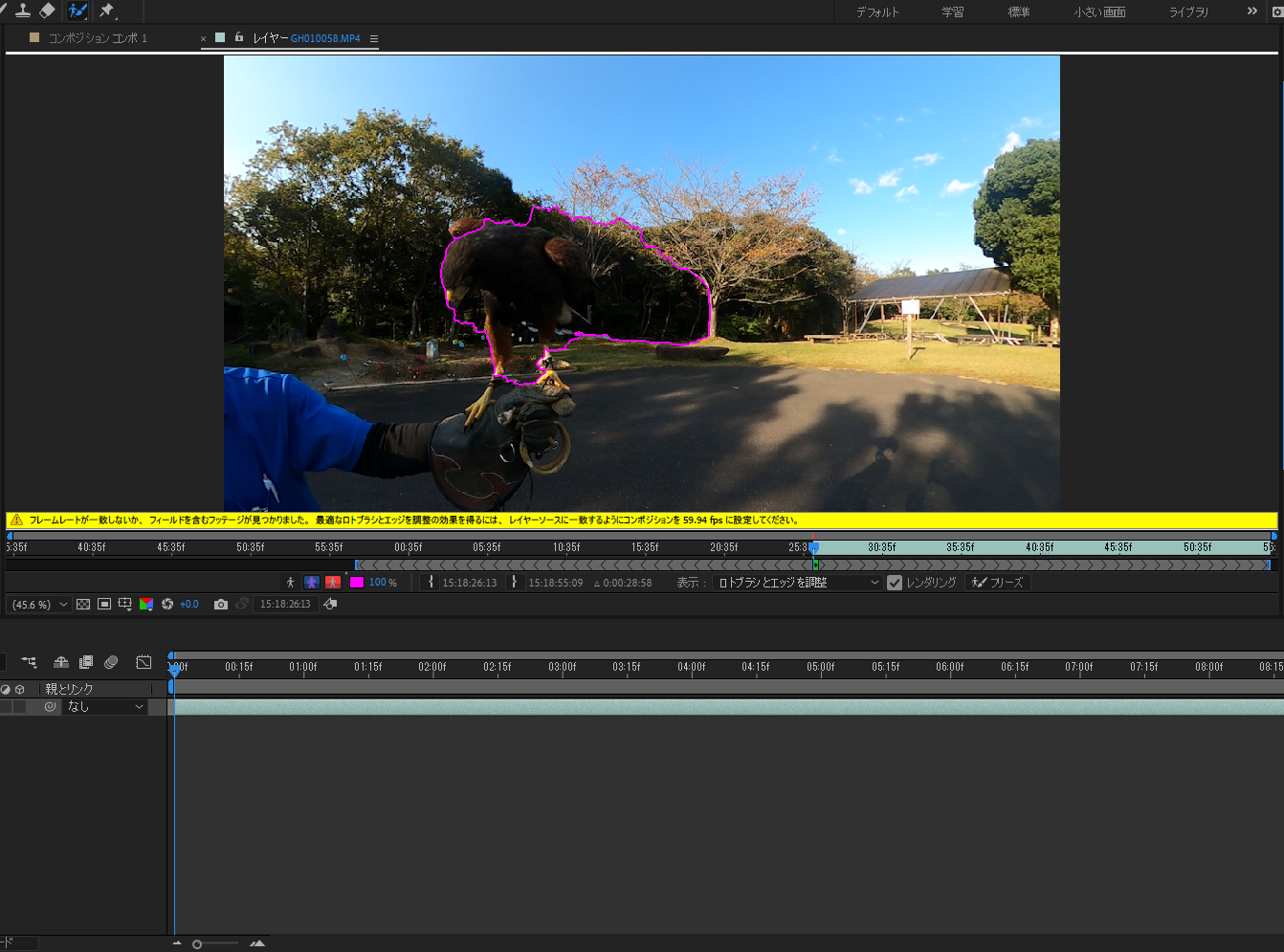
⑤切り抜きがきれいに完了したと思ったら、画面下にある、アルファの表示切り替えを選択することで確認をすることができます。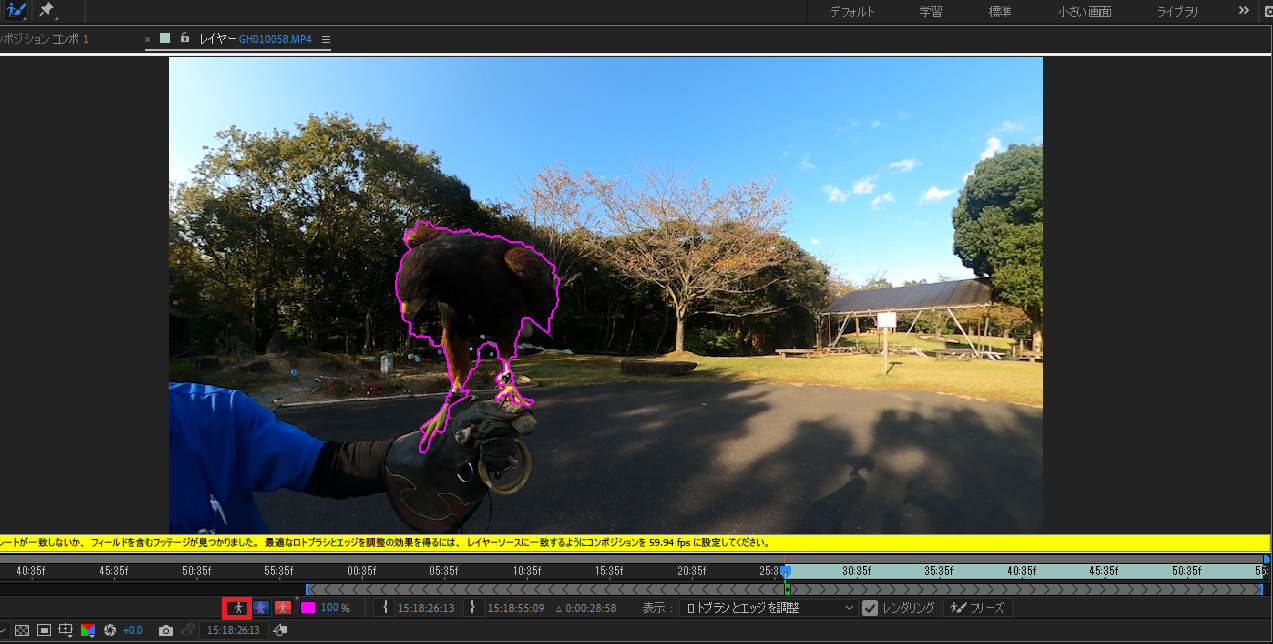
アルファの表示切り替え↓
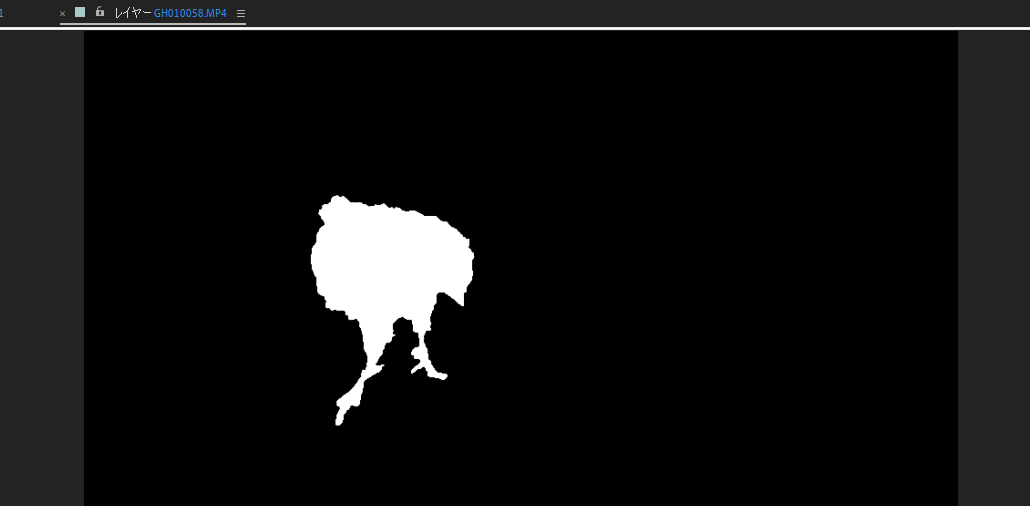
⑥エフェクトコントロールパネルでぼかし等の最終調整を行った後、切り抜いた動画を作成します。
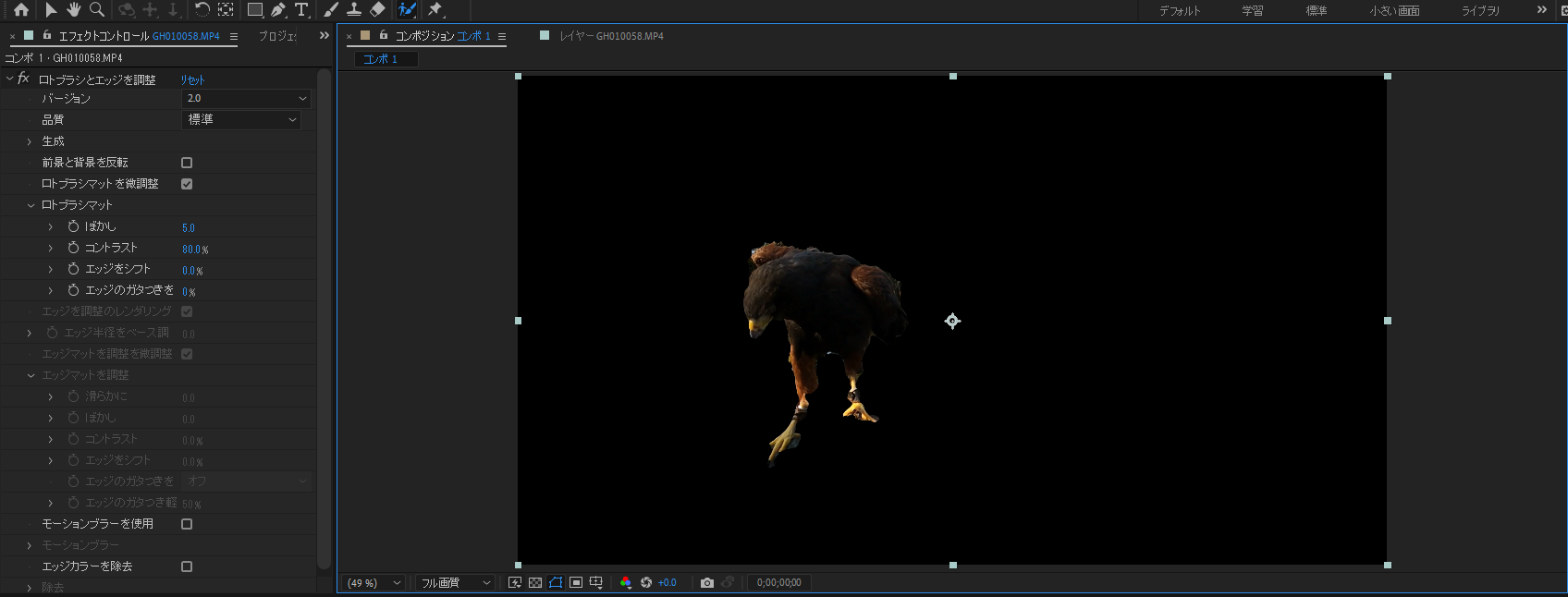
⑦フリーズをクリックすることでロトブラシによる書き出しが始まります。この際の注意点として、フル画質に設定をしておきましょう。ロトブラシの切り抜きの精度が下がってしまう場合があります。
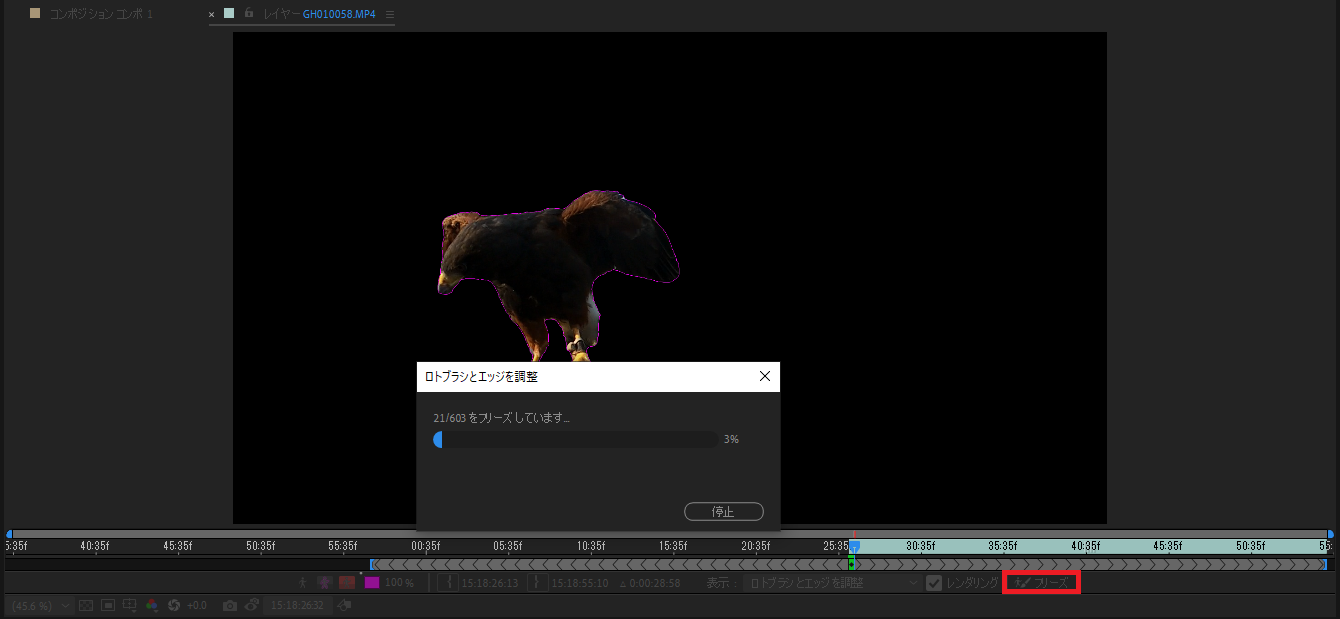
ロトブラシの機能は非常に重たい作業となりますので、尺の長い動画の切り抜きには向いていません。
パソコンのスペックにもよりますが、活用する場合は10秒ほどの動画で行うことをおすすめします。
今回の記事は以上となります。ご覧いただきありがとうございます。