動画編集で1つの文字へ動きをつける
~アニメーターの活用~
今回の記事は、AfterEffectsを用いた動画編集で1つ1つの文字へ動きをつけることができるアニメーターの機能について解説をします。
1つ1つの文字が順番に出現するアニメーションを見かけるけど、どうやって表現をしているの?
テキスト全体へ動きをつけるのではなく、文字1つ1つに動きをつける方法として、AfterEffctsのアニメーターを活用する方法があります。
例えば、「動画編集」というテキストに動きをつけたい場合、1つ1つの文字のレイヤーを作成し、それぞれのトランスフォームの値を調整するといった方法もありますが、微調整が必要となった場合、すべてのレイヤーの数値を再度調整する必要がありますので、大変なさぎょうとなってしまいます。
アニメーターでは、1つ1つの文字のレイヤーを作る必要はなく、「動画編集」という1つのテキストレイヤーに効果を適用するだけで微調整が発生した場合にも、対応が可能です。
試しに文字が出現する表現をしてみます。
~手順~
①AfterEffectsを起動し、新規コンポジションを作成します。
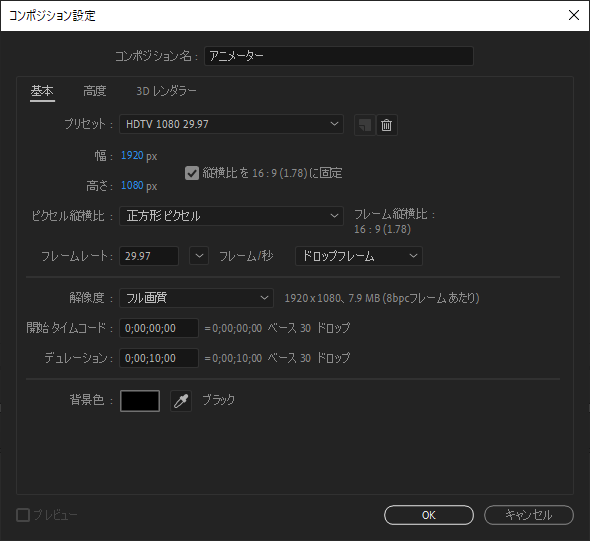
②分かりやすいよう、色の付いた新規平面を作成しておきます。
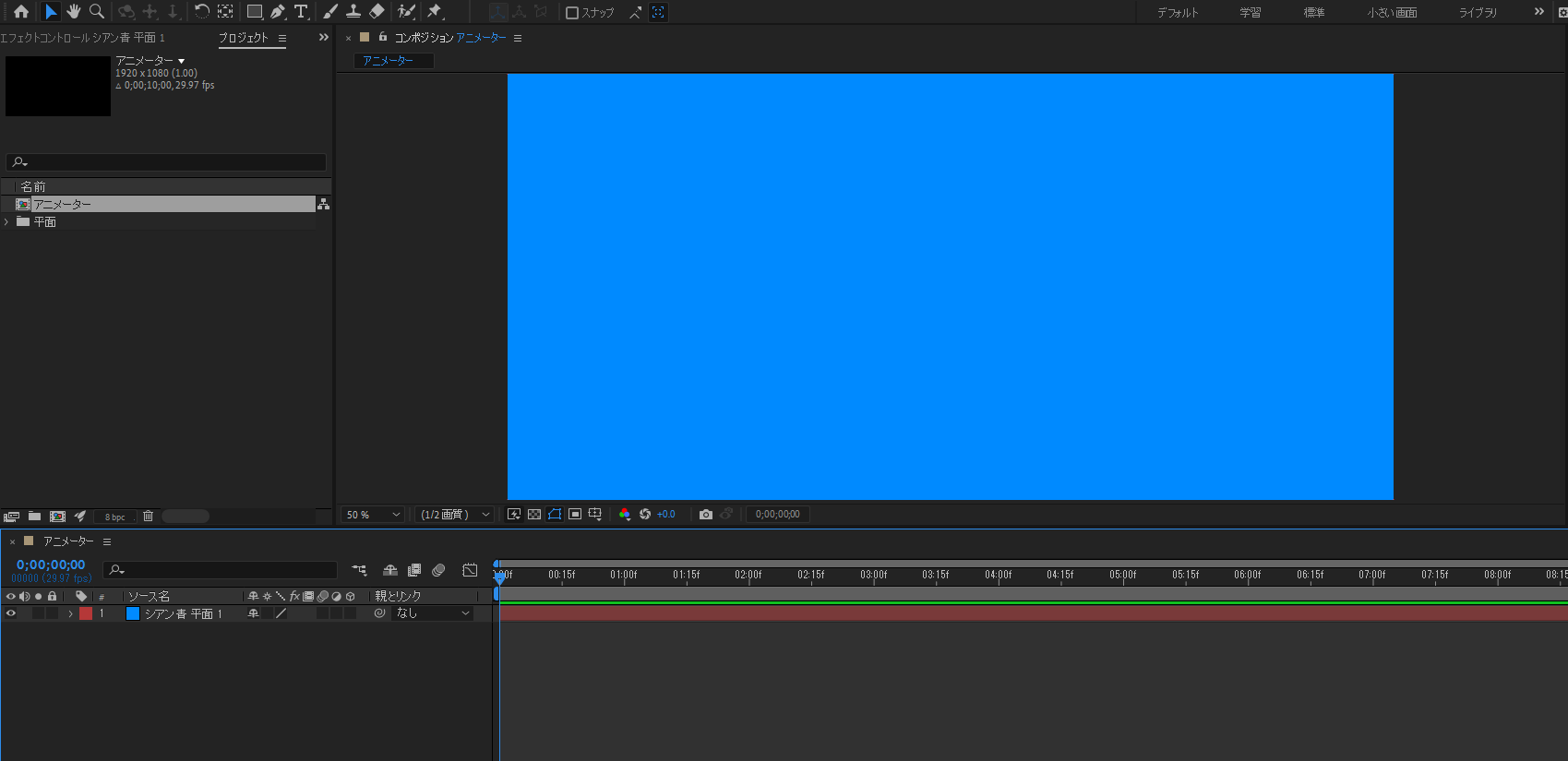
③横書き文字ツールを選択し、テキストレイヤーを作成します。
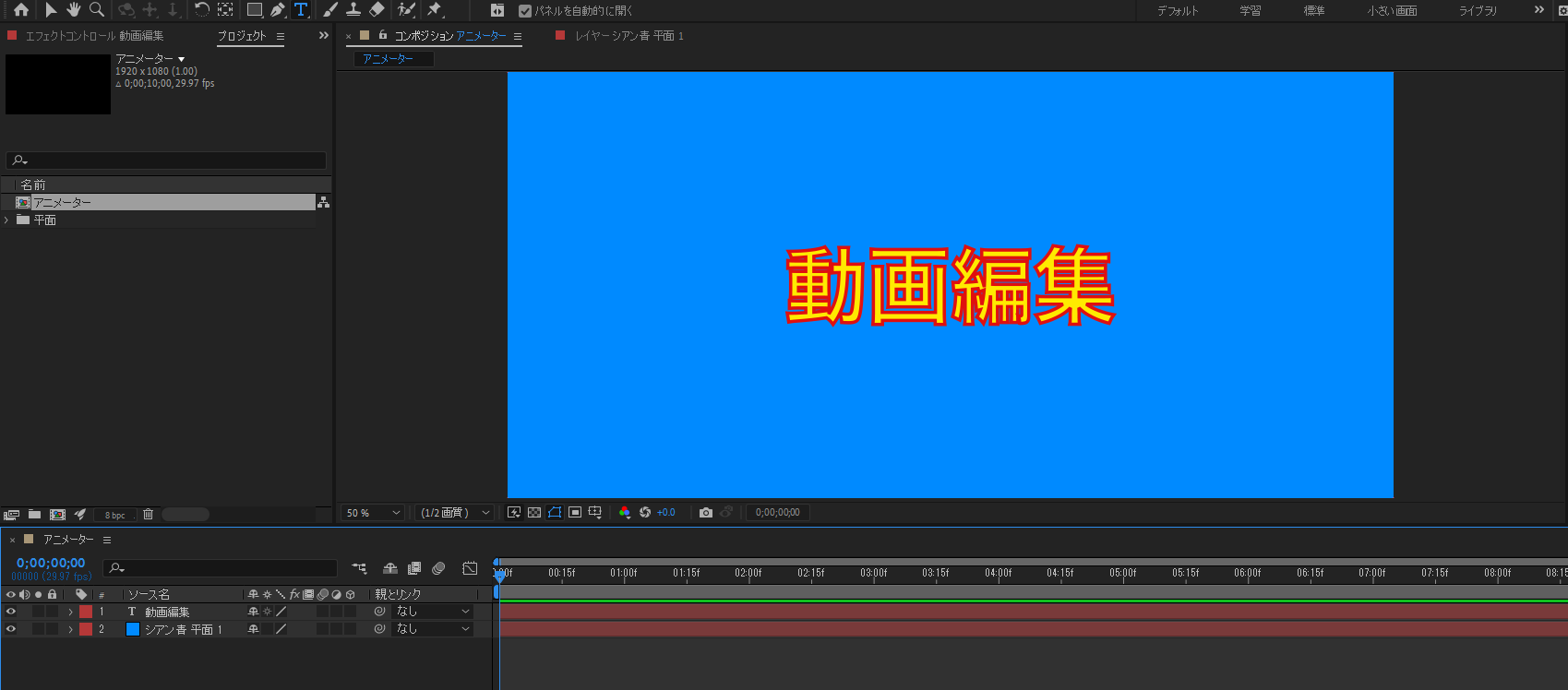
④テキストレイヤーのアニメーターよりスケールを選択します。
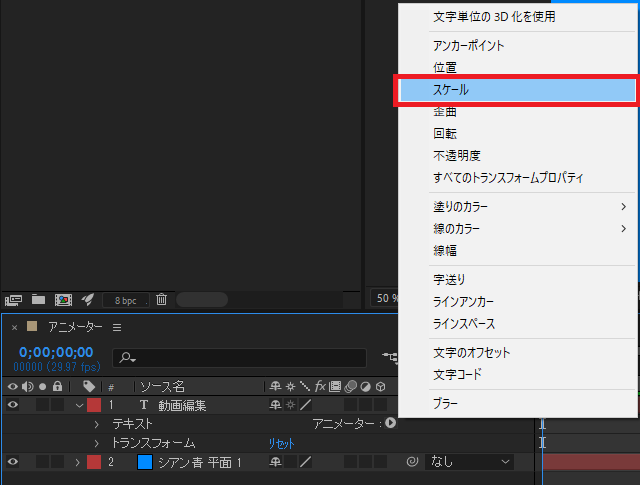
⑤スケールへキーフレームを打ちます。0秒時に数値を0、1秒時に数値を100とします。
再生をしてみると分かりますが、このままだとすべての文字が同時に大きくなっている表現となりますので、ここから文字が1つずつ出現する表現へ変えます。
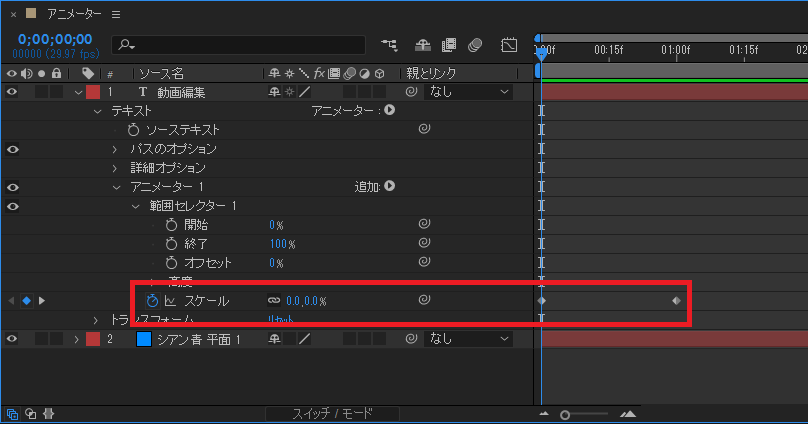
⑥オフセットは効果を適用する範囲を選択するときに使います。今回は「動画編集」という文字を左の文字から出現させたいので、先ほど設定したスケールが大きくなる効果を左の文字から適用するよう調整をします。
オフセットのキーフレームを打ちます。
0秒時の数値を0、1秒時の数値を100とします。
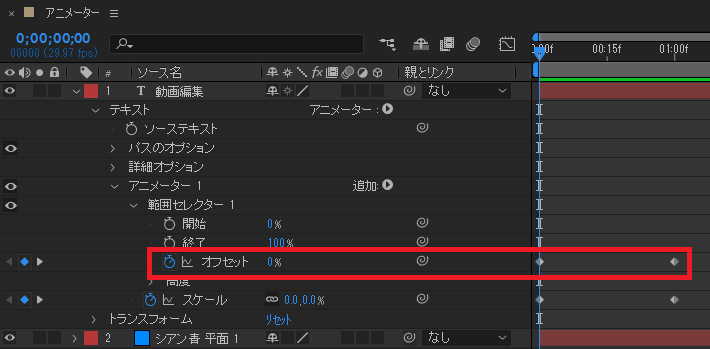
これにより1文字ずつ文字が出現する表現が完成します。
動きが単調だと感じた場合は、高度を調整することでイージングをかけることができます。
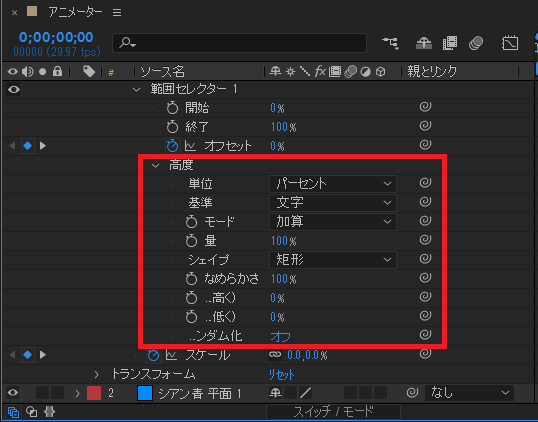
基本的な内容ではありますが、使いこなすことで表現の幅も大きく広がりますので、ぜひご活用ください。
今回の記事は以上となります。ご覧いただきありがとうございました。









