動画編集で簡単にかっこいいエフェクト!
~グリッチエフェクト~
今回の記事は簡単にかっこいいエフェクトをかける方法を解説していきます。
今まで書いてきた記事を見ていただくと、エフェクトについて書いたものはトランジションぐらいですが、そろそろひねりのあるエフェクトを1つはできるようになりたいと思いませんか?
そんな時に今回紹介するグリッチエフェクトを習得することで、おしゃれ風の映像へと仕上げることができます。
グリッチエフェクトとは?
まず、このエフェクトについてですがよく見かける場面であれば、「TikTok」のアイコンをイメージしてもらうとわかりやすいと思います。
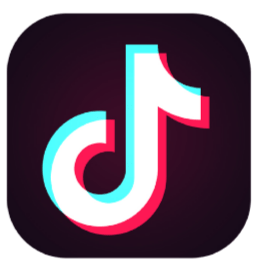
グリッチエフェクトとはこのように、色彩の異なるレイヤーの位置をずらしてノイズがかかったようなエフェクトをかけることを指します。
~手順~
①動画素材をタイムラインへ配置し、それを「Alt+ドラッグ」で3つに複製します。
次にエフェクトから「カラーバランス(RGB)」を検索し、それらを複製した3つのレイヤーすべてに適用します。
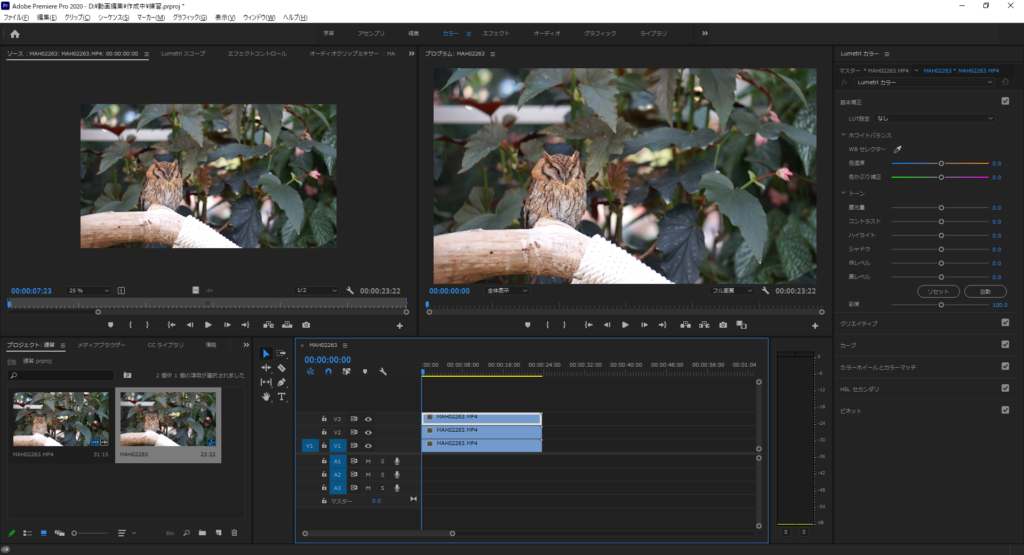
カラーバランス(RGB)とは…適用したもののRed、Green、Blue3色を調整することができるエフェクト。
それぞれのレイヤーのカラーバランス(RGB)を調整していきます。
一番下のレイヤー「赤:100 緑:0 青:0」
真ん中のレイヤー「赤:0 緑:100 青:0」
一番上のレイヤー「赤:0 緑:0 青:100」
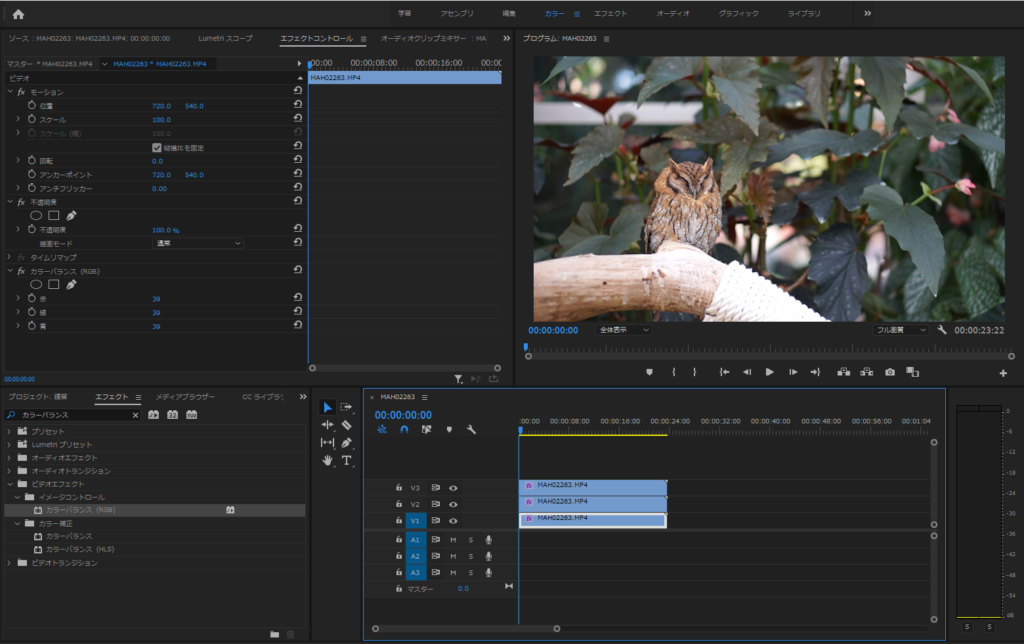
調整ができたら一番上と真ん中のレイヤーに不透明度の描画モードから「スクリーン」を選択します。
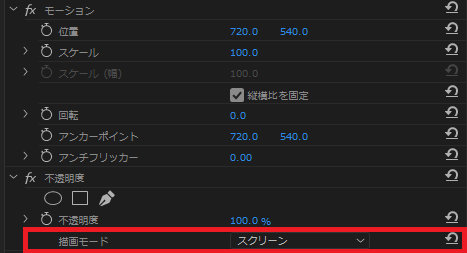
これをすることで3つのレイヤーがうまく混ざり元の映像と同じ色彩となります。
あとはエフェクトをかけたい箇所とコマ数を決め、調整をします。今回は10コマとします。
エフェクトのかけ方は、スケールを大きくしたり、位置を上下左右にずらすことでかけることができます。
エフェクトコントロールから、エフェクト開始地点の「スケール」と「位置」へキーフレームを打ちます。その後10コマの間、3レイヤーの「スケール」と「位置」を自由に動かし、エフェクト終了地点で元の数値へもどしてやります。
そうすることでおしゃれなグリッチエフェクトをかけることができます。
エフェクトがかかった時に効果音等をつけるとよりクオリティアップになるかもしれませんね!
ぜひお試しください!
今回の記事は以上となります。ご覧いただきありがとうございました。









