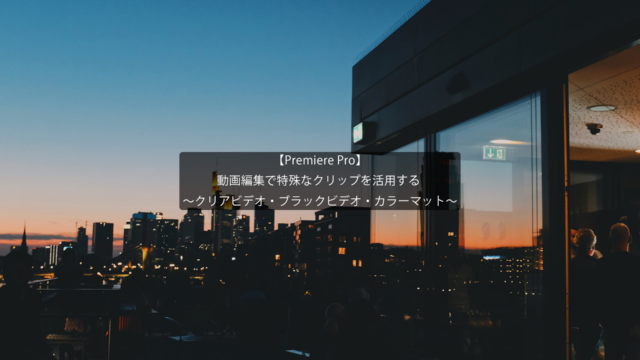動画編集で作業効率を上げるテクニック
~属性をペーストの活用~
今回の記事は、PremiereProを用いた動画編集で作業効率を上げるテクニックを1つご紹介します。
全てのクリップに同じエフェクトやモーションを適用したい。
全く同じエフェクトやモーションを複数のクリップへ適用したいときに使える機能が「属性をペースト」という機能です。
~手順~
①PremiereProを起動し、タイムラインへ複数のクリップを追加します。
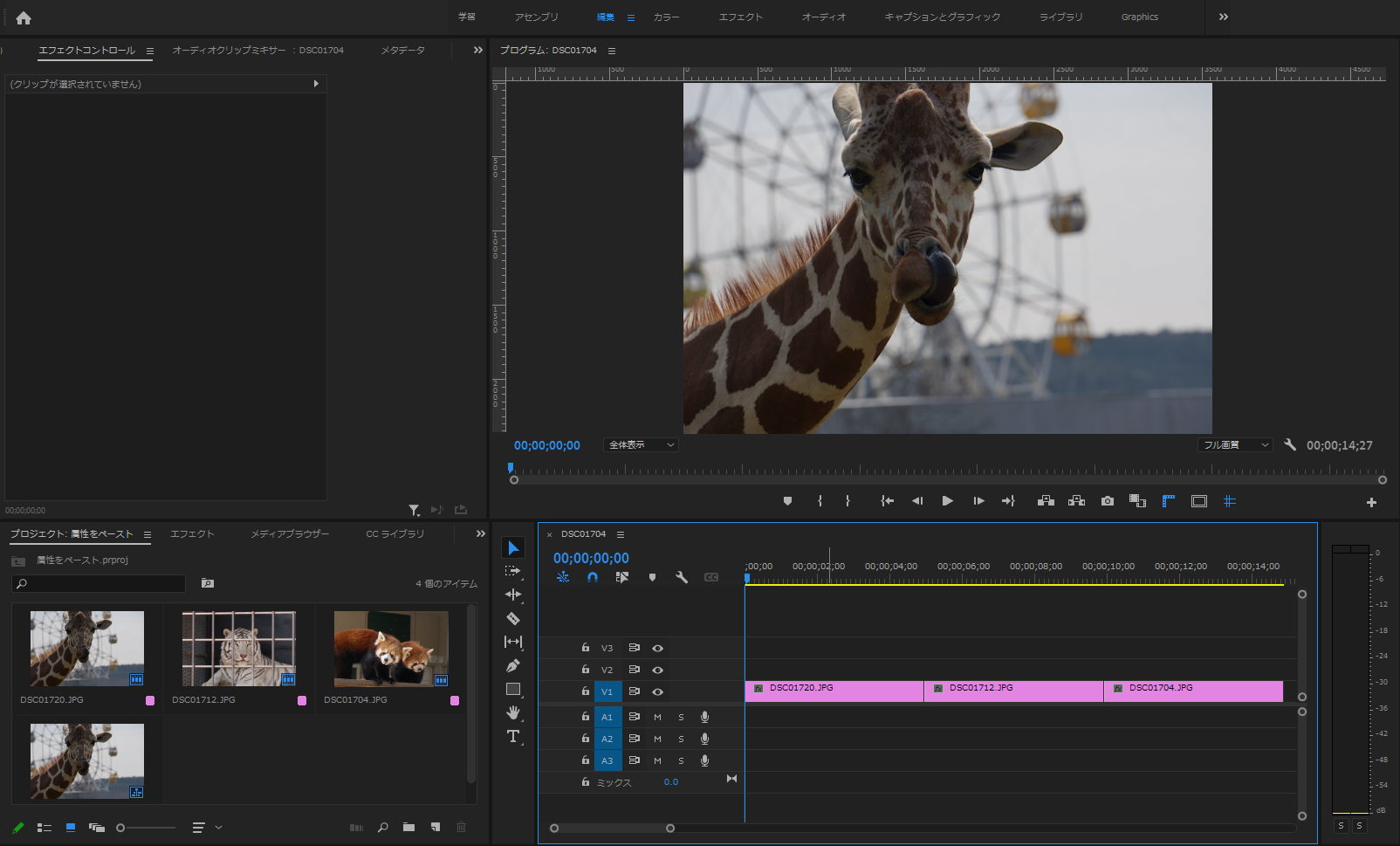
②1つのクリップへスケール・不透明度・クロップエフェクトを適用します。
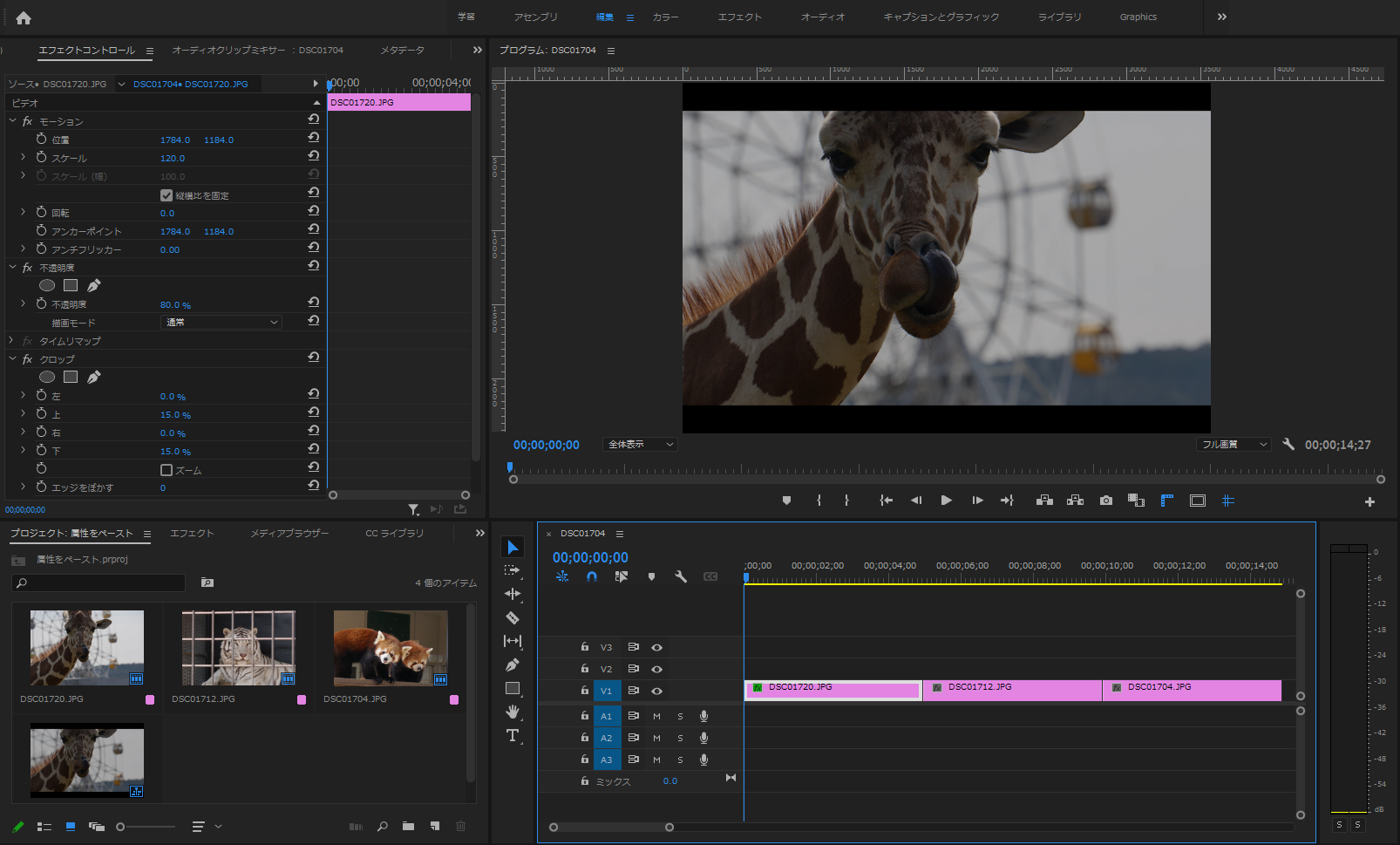
③②で適用したクリップを右クリックで開き、コピーを選択します。
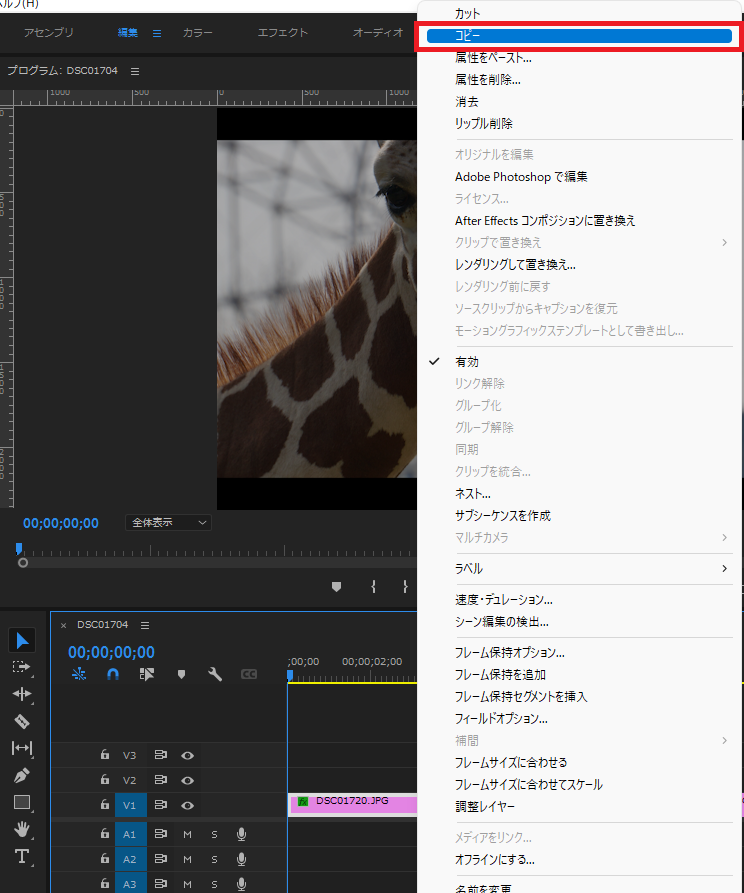
④同じように適用したいクリップを右クリックで選択し、属性をペーストをクリックします。
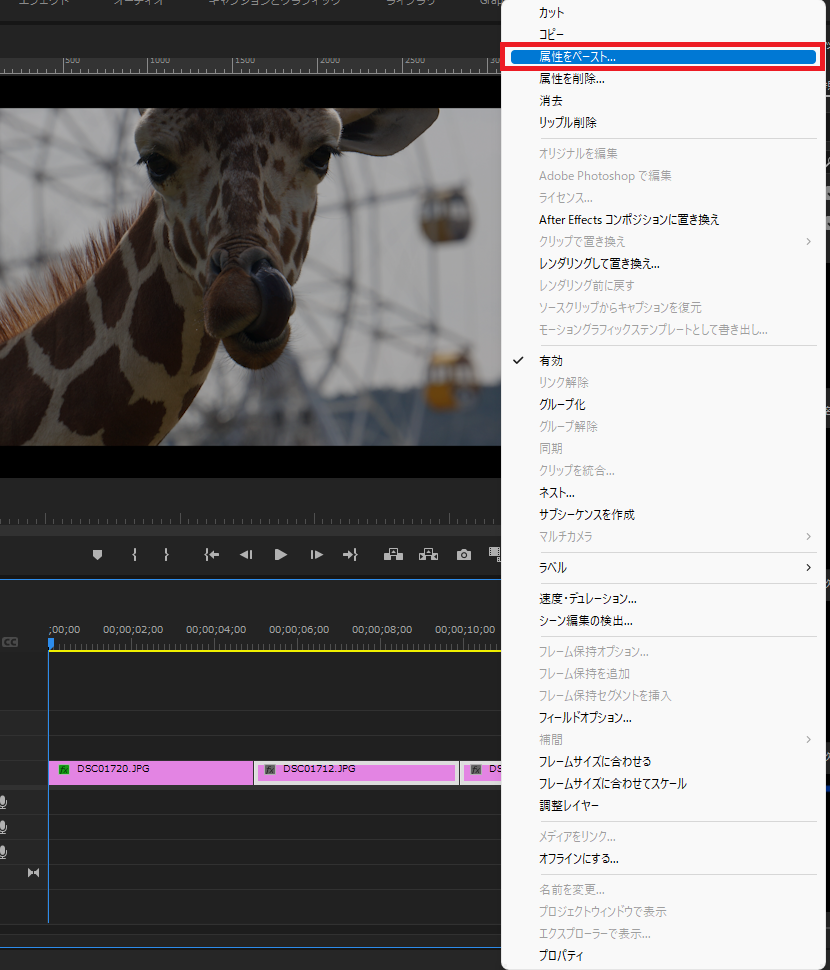
⑤適用したい効果を選択し、OKをクリックします。
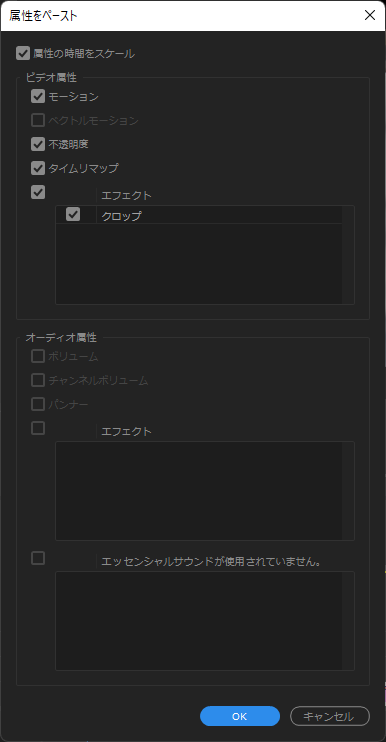
以上で最初に適用をした素材同様の効果が他のクリップにも適用されます。
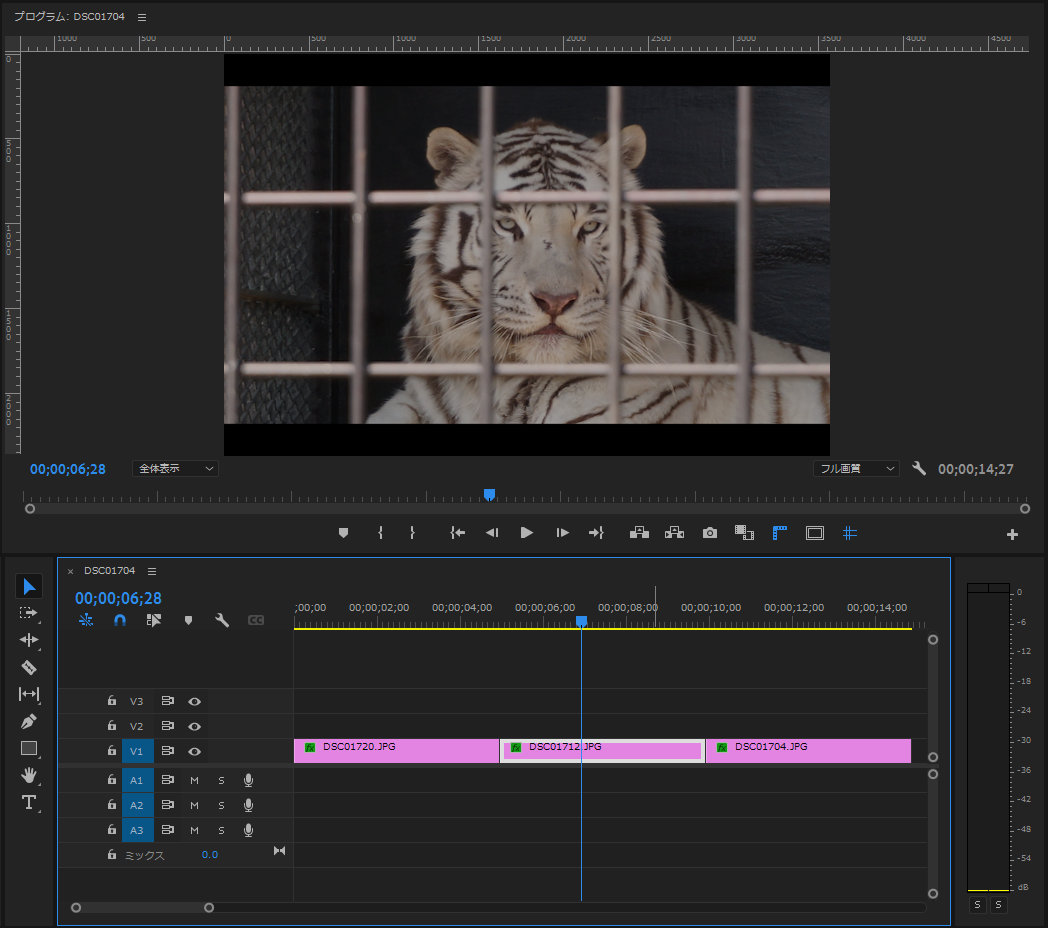
今回の記事は以上となります。ご覧いただきありがとうございました。