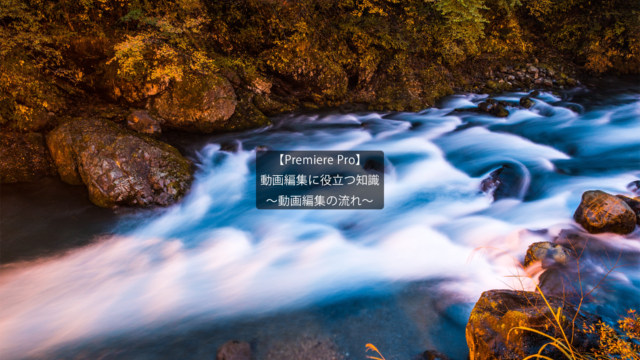動画編集の作業効率を上げる
~ヌルオブジェクトレイヤーの活用~
今回の記事では動画編集の作業効率を上げる知識として、ヌルオブジェクトレイヤーを活用した時短テクニックを紹介します。
動画編集中、複数の図形に同じアニメーションで動かしたいと思ったことはありませんか?
1つ1つの図形にアニメーションをつけるのは、なかなか面倒ですよね。
そんなときはヌルオブジェクトレイヤーを活用しましょう!
ヌルオブジェクトレイヤーって何?
ヌルオブジェクトレイヤーとは、タイムラインパネルへ空の状態で作成され、レンダリング時に表示されないレイヤーのことです。主な役割としては、コンポジションにある複数のレイヤーと親付けをして、同じアニメーションをつけたいときなどに活用します。
その活用例を手順とともに紹介します。
~手順~
①「After Effects」を起動し、新規コンポジションを作成します。(今回は図形が分かりやすいように白の平面レイヤーを作成しておきます。)
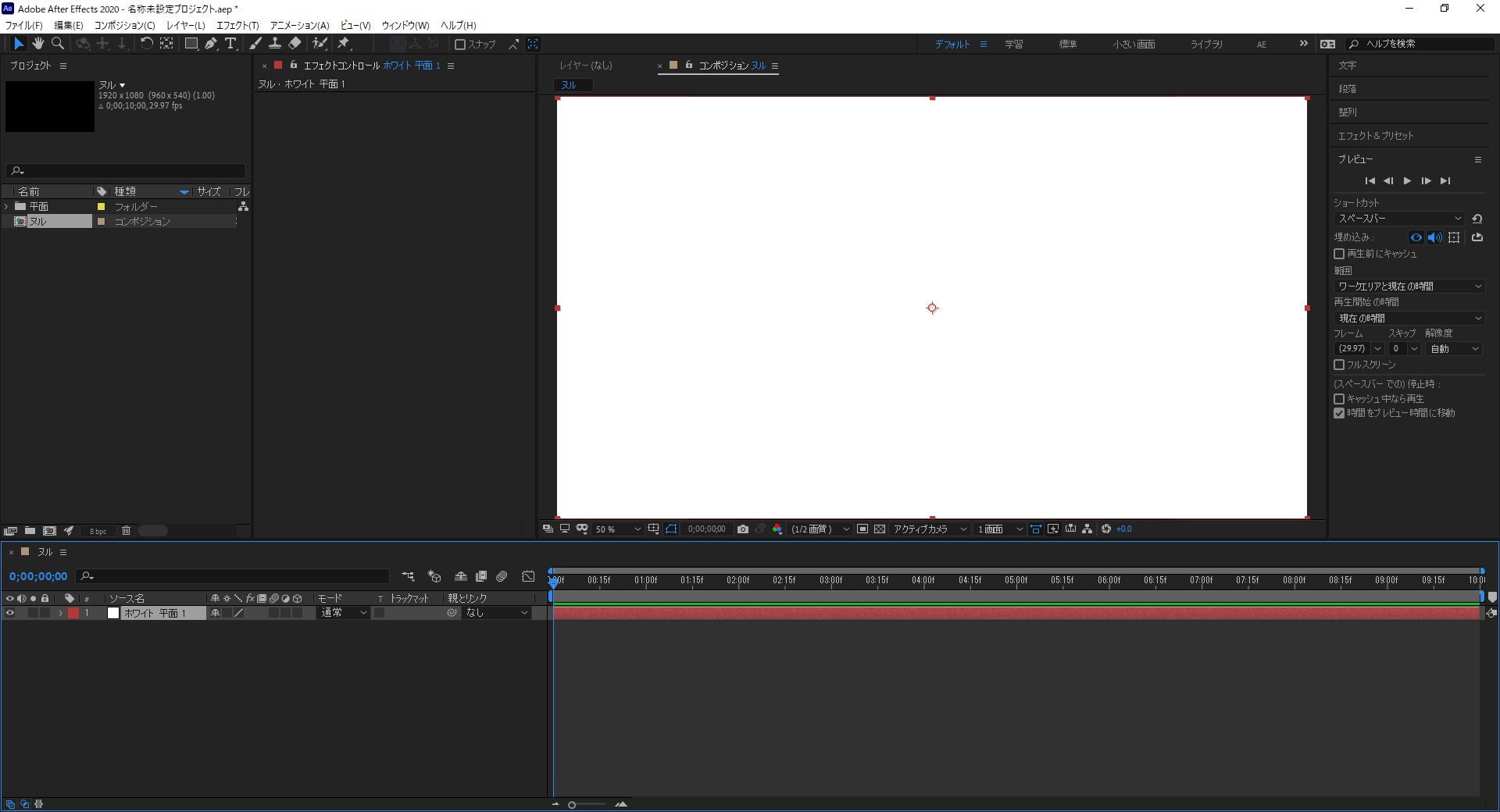
②図形レイヤーを作成します。正方形レイヤー、三角形レイヤー2つを作成します。
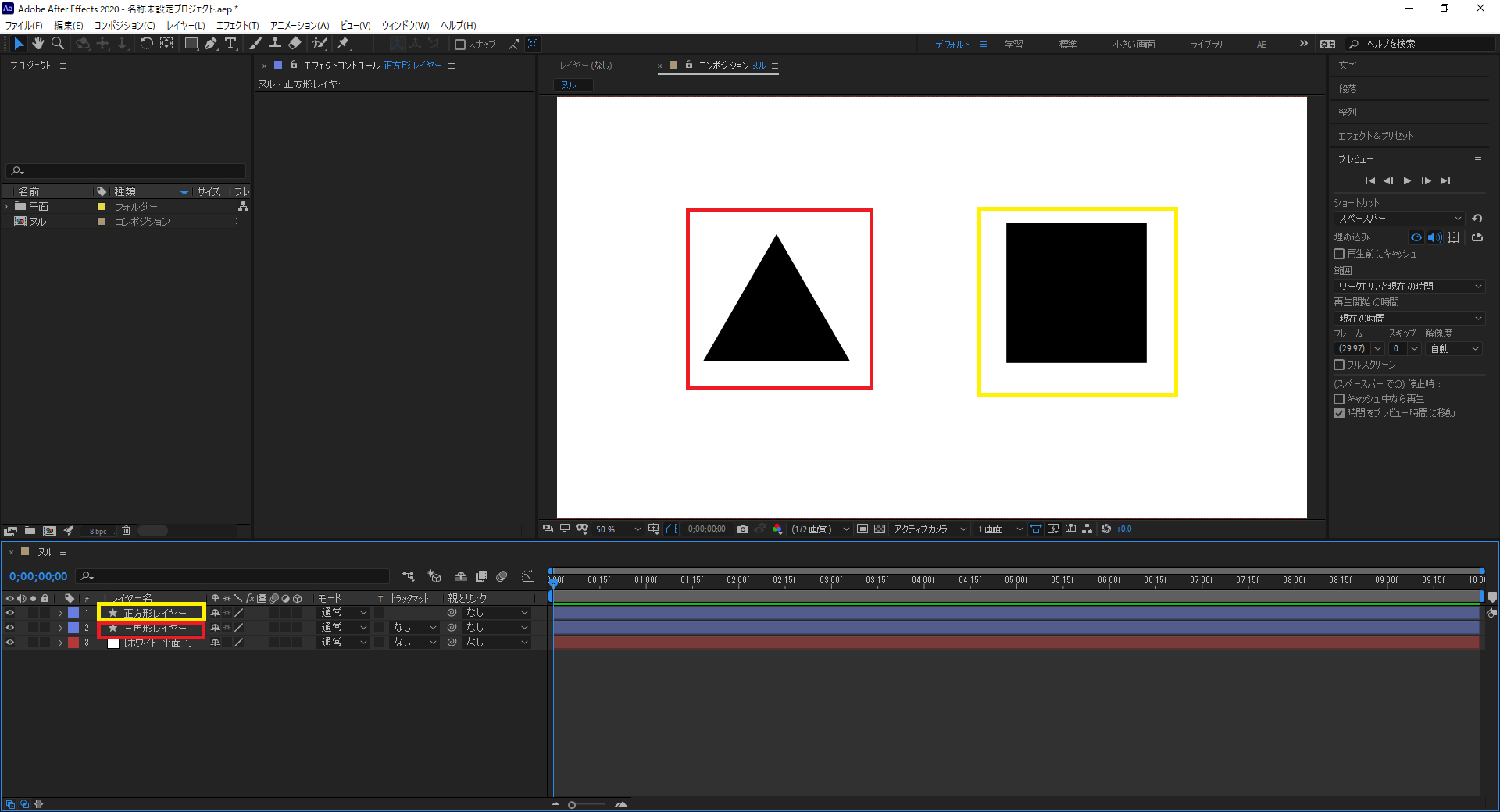
図形レイヤー作成時【Shift】+マウス操作で形の整った図形を作成できます。
③ヌルオブジェクトレイヤーを作成します。ヌルオブジェクトレイヤーはツールパネルの「レイヤー」→「新規」→「ヌルオブジェクト」より作成できます。
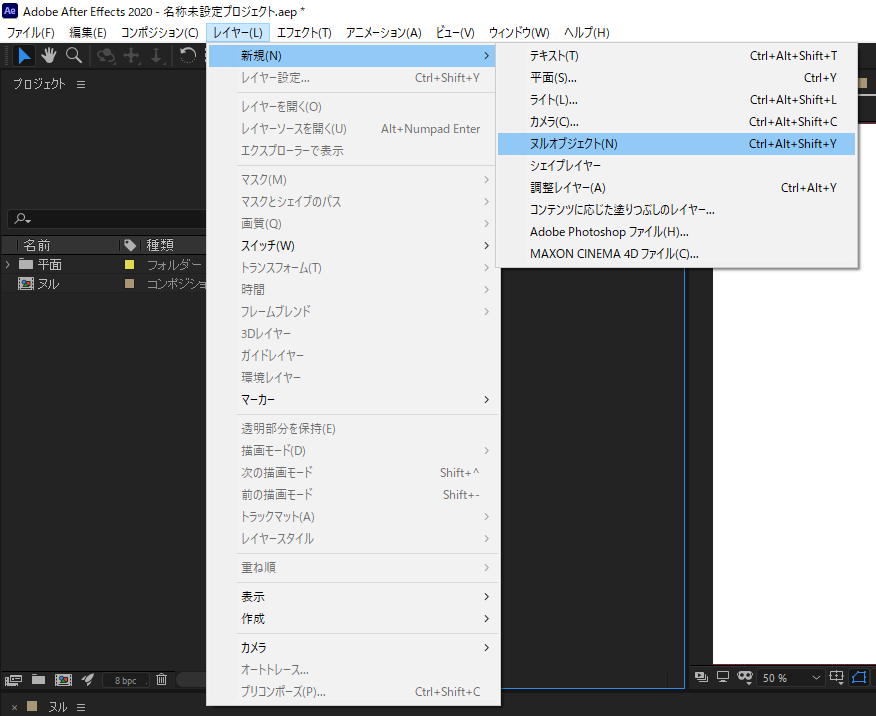
④作成したヌルへ親付けをします。正方形レイヤーと三角形レイヤーを選択した状態でピックウィップアイコン(渦巻き型アイコン)からドラッグ&ドロップでヌルへ親付けをします。この作業によって、ヌルオブジェクトレイヤーへつけたアニメーションが、子である正方形レイヤーと三角形レイヤーへも影響されるようになりました。
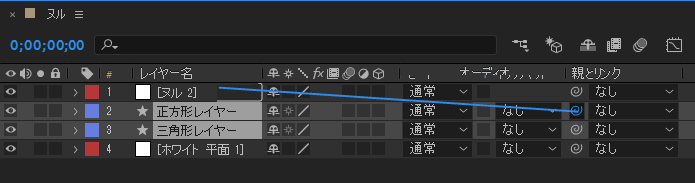
⑤ヌルオブジェクトへアニメーションをつけてみます。今回はスケールの値を変更し、01:00から02:00の1秒間で中心から2つの図形が徐々に大きくなっていくアニメーションをつけました。ヌルオブジェクトへこのアニメーションをつけただけで、正方形レイヤーと三角形レイヤーの2つへ同じアニメーションが加わりました。
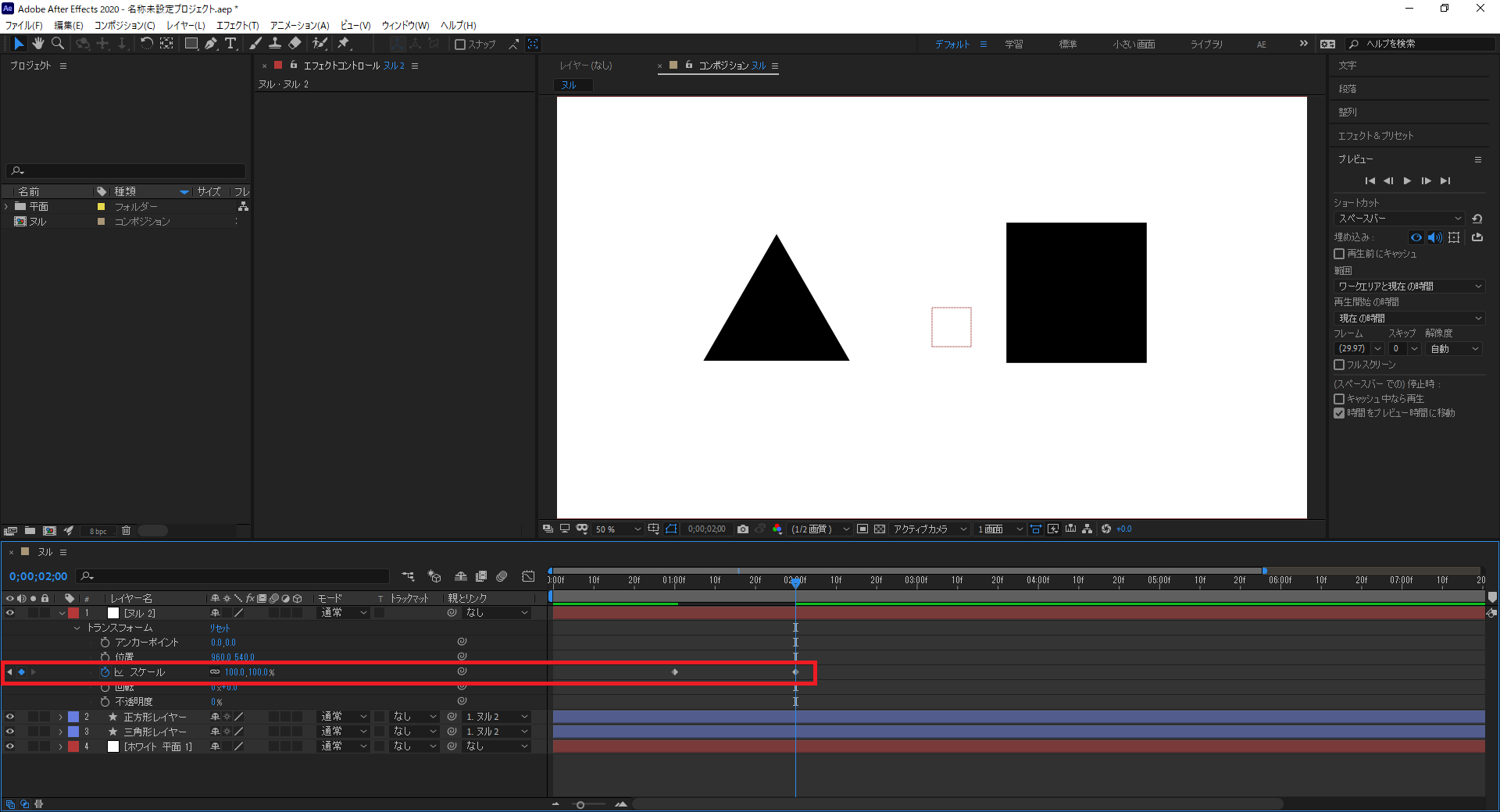
これが今回紹介する、ヌルオブジェクトレイヤー活用による時短テクニックです。
今回は2つの図形で作成しましたが、それ以上の親付けも可能です。
また、ヌルオブジェクトレイヤーは図形以外にも活用することができるので是非試して、作業効率アップへつなげてください。
今回の記事は以上となります。ご覧いただきありがとうございました。