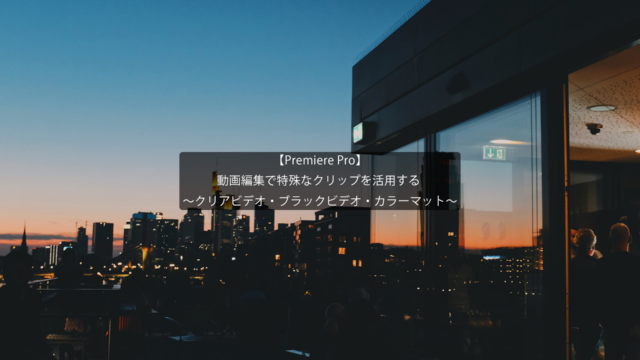動画編集で映像をおしゃれに仕上げる
~カラーグレーディング~
今回の記事は、映像をおしゃれに仕上げる方法について説明していきます。
よく見かける動画で、YouTuberのモーニングルーティン動画があります。
生活のワンシーンを撮影しているだけなのに
なんでこんなにおしゃれな映像へ仕上がるの?
このような疑問を持たれたことも多いと思います。
理由1つとして、質の高いカメラで撮影・設定をしているということもあるでしょう。
しかし、おしゃれな映像へ仕上げるために、動画編集でカラーグレーディング(カラー補正)をしていることが大きな要因としてあります。
このカラーグレーディング(カラー補正)で動画の印象が大きく変化します。
では何に意識をして行えば良いのかについて解説していきます。
意識するのは補色です。
補色とは、以下の色相環で対となる色の組み合わせのことを言います。
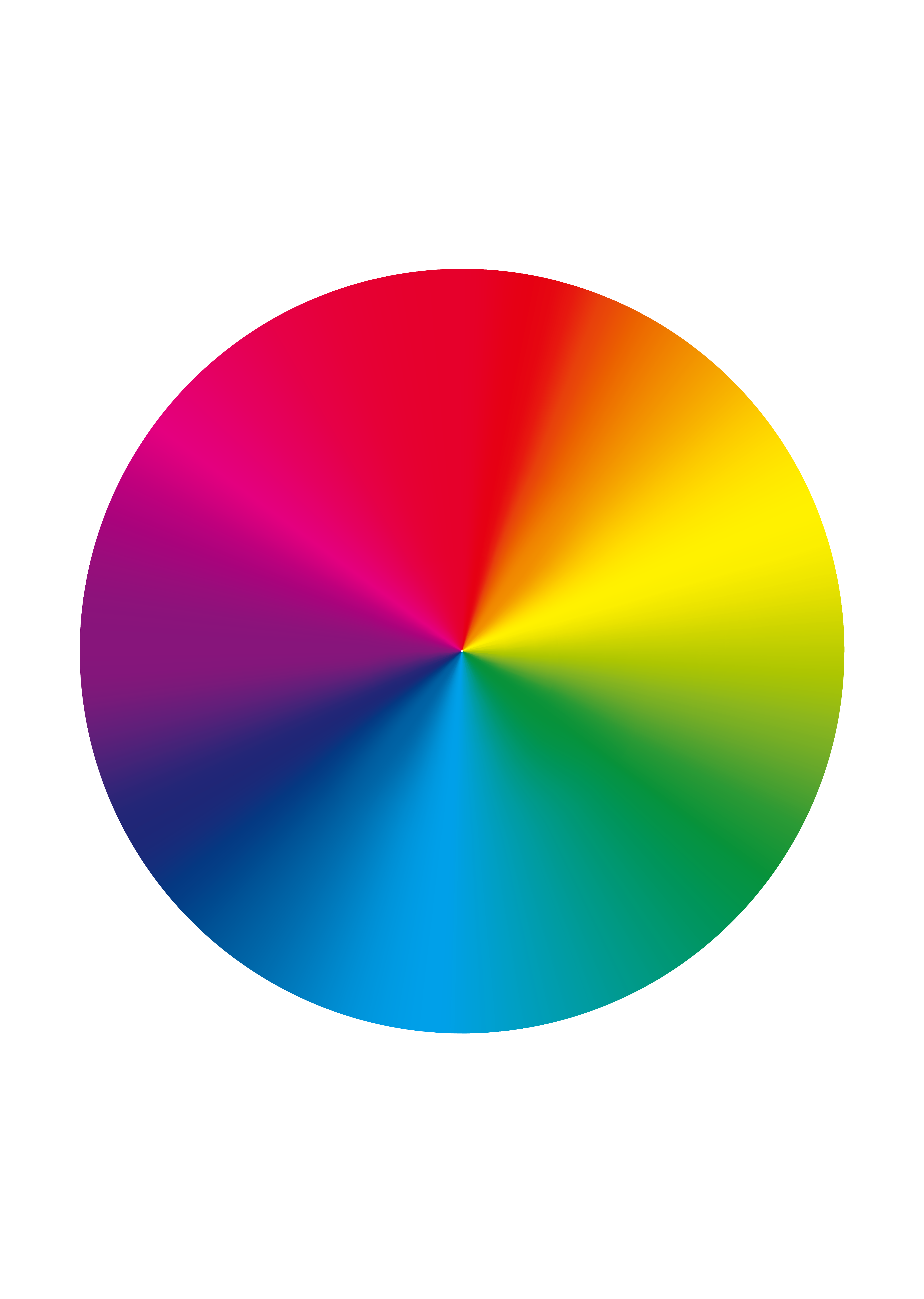
赤であれば緑、オレンジであれば青、黄色であれば紫といった向かい合った色のことです。
赤いものを際立たせたい場合は、それ以外の箇所を緑がからせることで補色である赤色が際立ちます。
例えば、人物の肌色を際立たせておしゃれに仕上げる方法であれば、人の肌色は明るいオレンジであるので、それ以外の箇所を補色である青みがからせることで肌色が際立ちます。
手順について説明します。
~手順~
PremiereProを起動し、動画素材をタイムラインへ貼り付けます。カラーグレーディングは「Lumetriカラー」で行います。
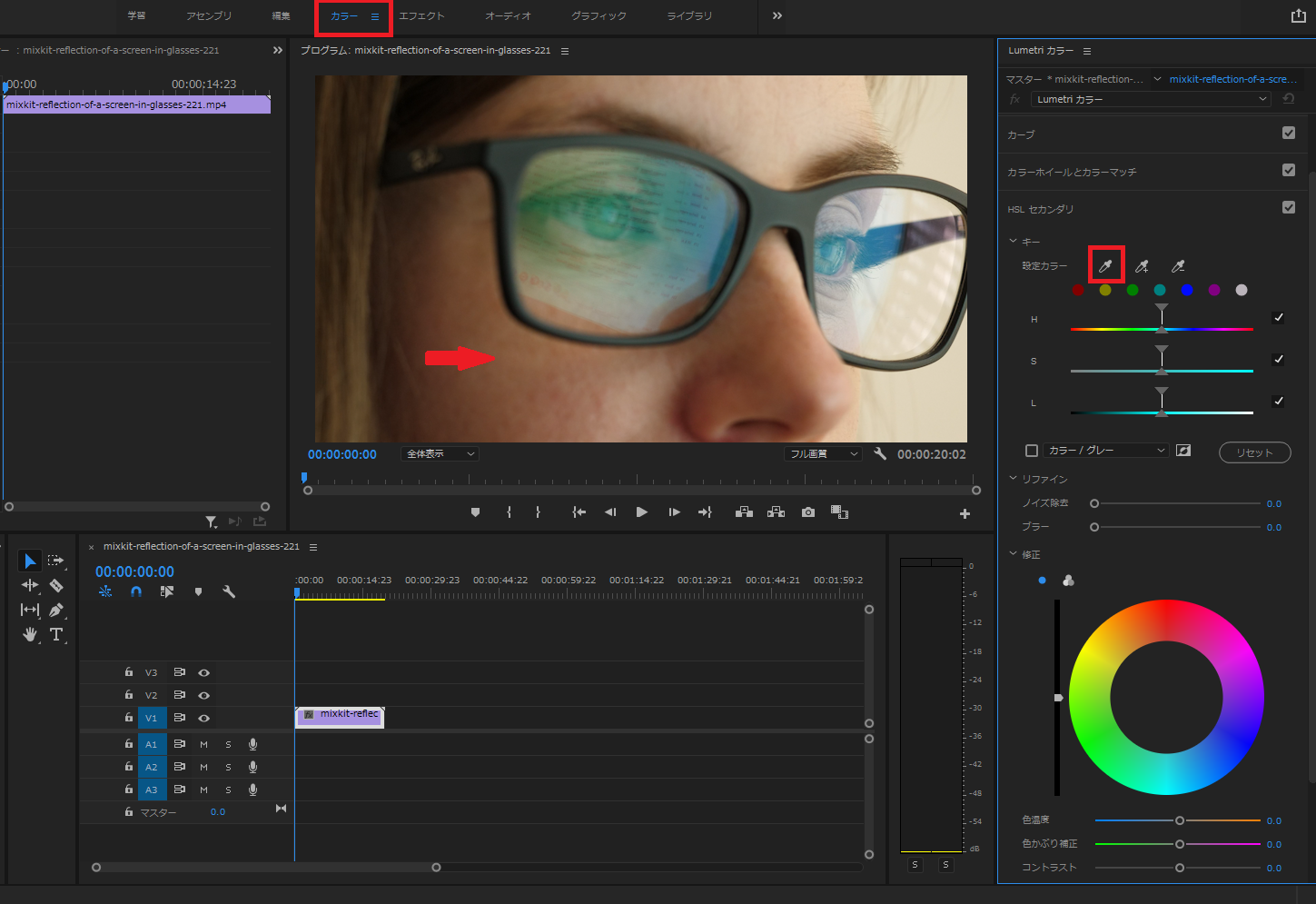
カラーパネルをクリックすることで「Lumetriカラー」が表示されます。
赤枠のスポイトアイコンをクリックした後、今回強調したい箇所である人の肌をクリックします。
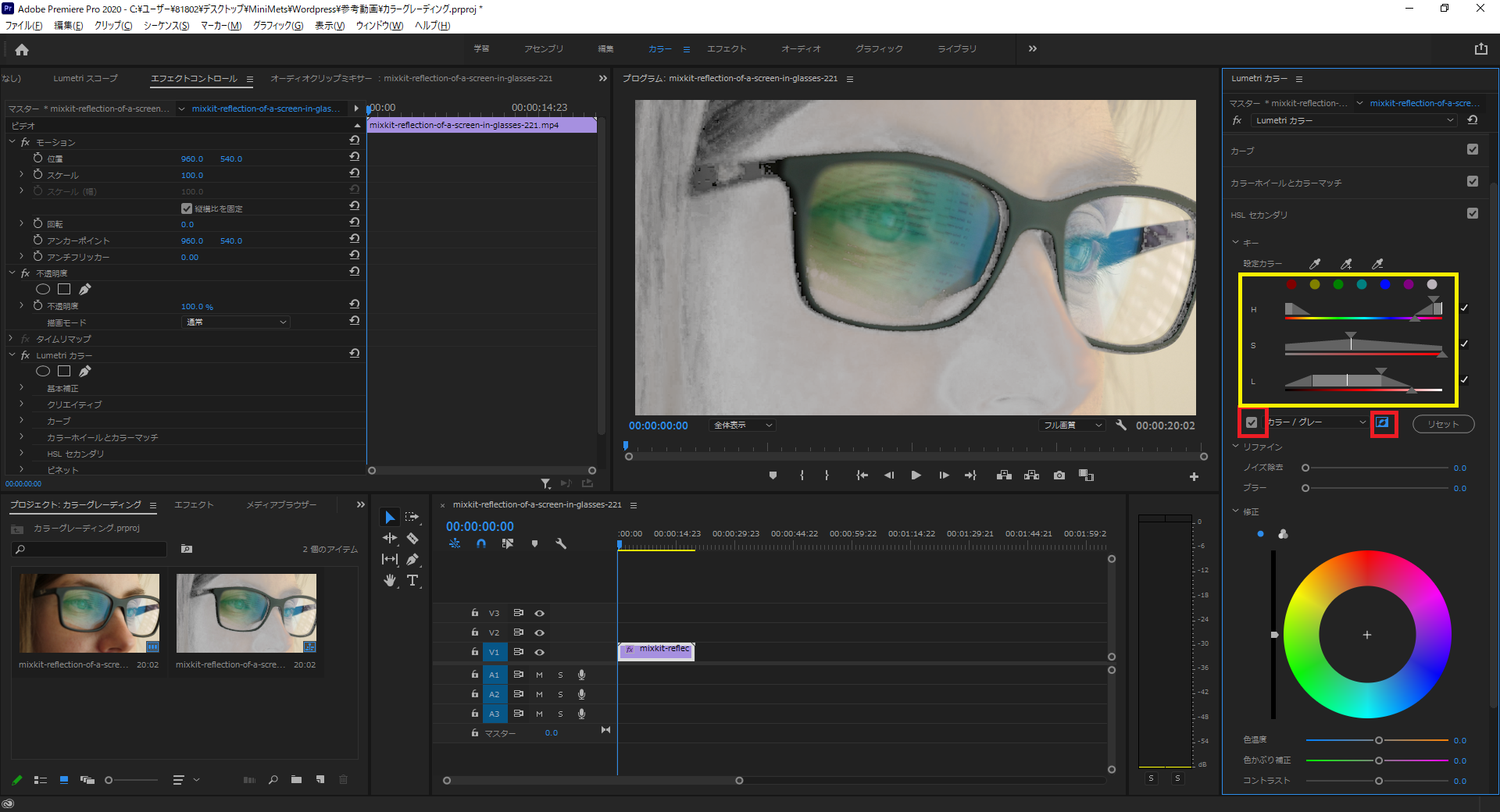
「HSLセカンダリ」より、左の赤枠をクリックすることで、スポイトで選択した人物の肌色だけが表示されます。スポイト選択だけでは、肌色の全てを選択することが難しいため、黄色枠の色相・彩度・明度の微調整により、肌色が全てが選択されるようにしましょう。
さらに、右の赤枠をクリックすることで選択している範囲を反転することができます。今回で言えば人物の肌色以外を色変更したいので、肌色全てを選んだ後、この反転ボタンをクリックしましょう。
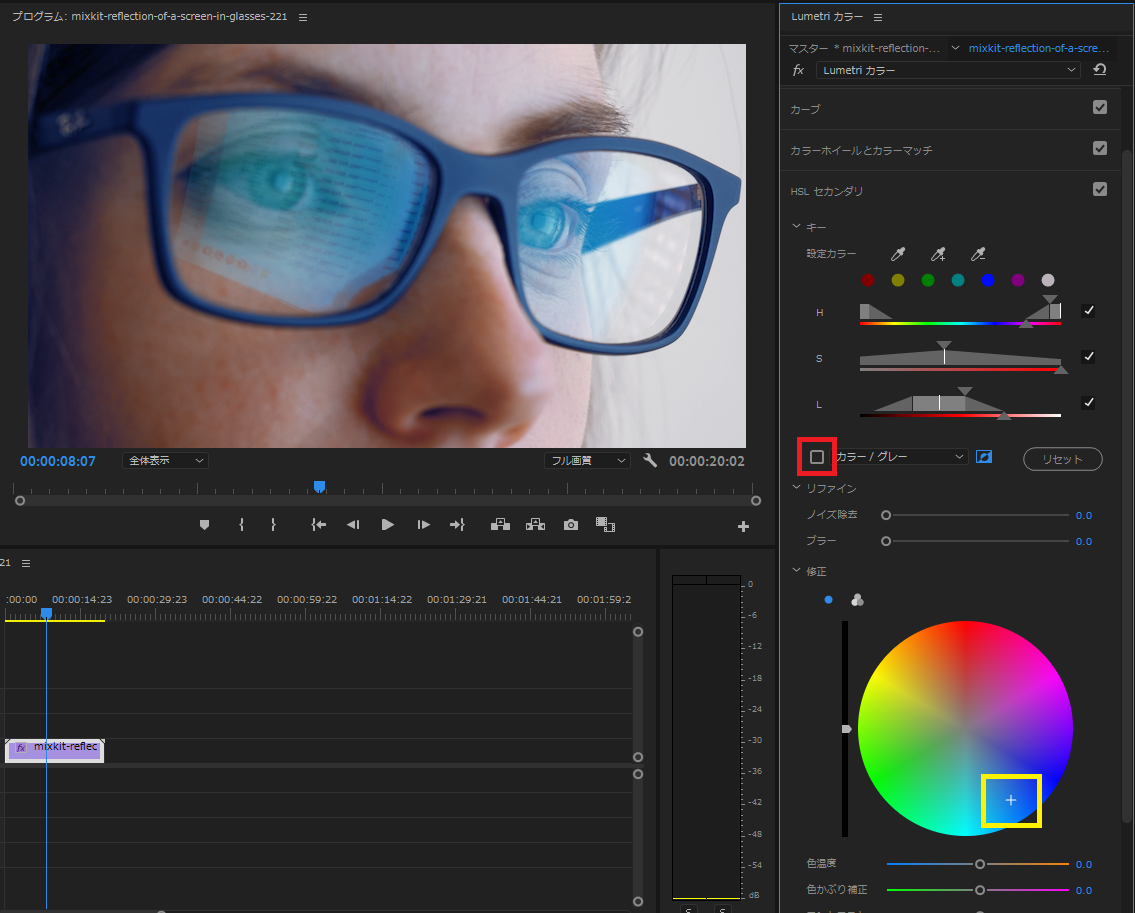
赤枠をクリックして選択範囲の表示をもとに戻した後、「修正」で肌色の補色である青の方へずらします。すると、肌色以外の箇所が青がかり、より肌色の際立つおしゃれな映像へと変わります。
今回は人物を例にしましたが、別のものでも、際立たせたい色があればその補色となる色で映像全体のカラーグレーディングを行うことで映画風のおしゃれな映像へと変貌しますのでぜひご活用ください。
映画風を表現したい場合は、クロップで上下に黒い枠をつけることで、よりそれっぽくなります!
今回の記事は以上となります。ご覧いただきありがとうございました。