動画編集でテロップへ残像エフェクトをつける
~シャッター角度の活用~
今回の記事は、PremiereProを用いた動画編集でテロップが残像を残しながら画面外から出現するエフェクトのかけ方について解説していきます。
テレビやYouTube動画でもよく見るエフェクトですが、このエフェクトにより文字へ躍動感をつけることができるのでそのような場面でご活用ください。
テロップへ残像をつけるためには難しい操作が必要なの?
タイトルにもあるとおりシャッター角度という数値を変更するだけで表現ができるため、とても簡単で初心者の方でもすぐに習得できます。
では手順について解説します。
~手順~
①PremiereProを起動し、下地となる白のカラーマットを作成します。それをタイムラインへ貼り付けます。
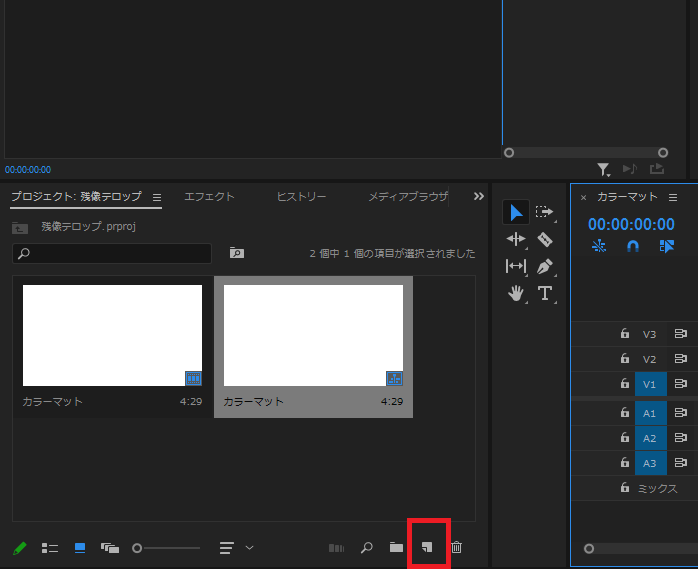
②テロップを入力します。整列で画面中央へ移動させましょう。
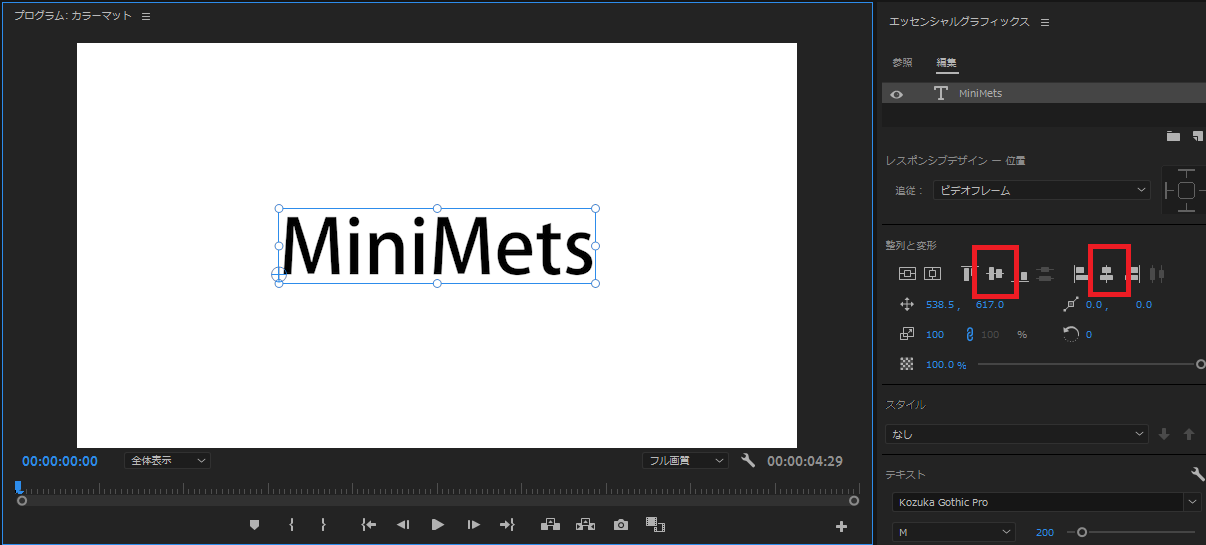
③エフェクトパネルより、トランスフォームを先ほど入力したテロップへ適用します。
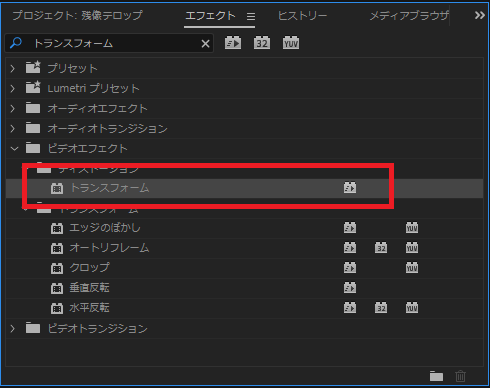
④テロップのエフェクトコントロールパネルを開き、位置のアニメーションをオンにします。(時計アイコンをクリック)
ここでは、画面左側からテロップが出現するエフェクトを適用したいので、00:00:00時点の数値をテロップが画面左へ隠れるところまで変更します。その後、10フレーム(お好みのフレーム数)進めたところで元あった位置まで戻るように数値を設定します。
この操作で画面左外から10フレームかけてテロップが画面中央へ出現するアニメーションが完成しました。
また、アニメーションの動きへイーズインをかけておきましょう。
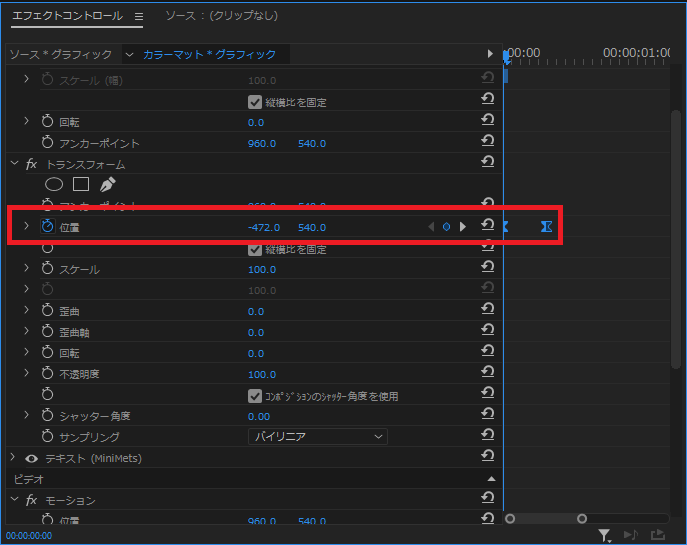
⑤最後にテロップの動きへ残像エフェクトを適用します。テロップのエフェクトコントロールパネル下のシャッター角度の数値を変更します。最大数値360ですが、ここでは200と設定します。
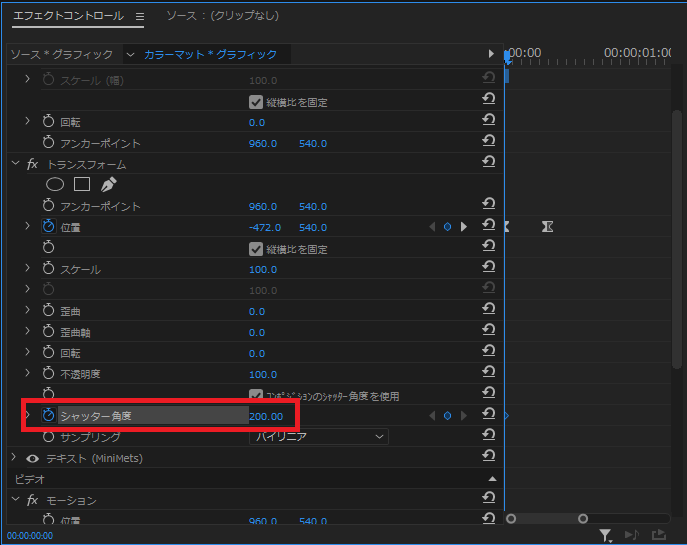
以上の簡単な操作でテロップへ残像をつけることができます。
SEでWoosh音やジャキーン!といった音を加えるとより一層、印象強いものになるかもしれませんね!
今回の記事は以上となります。ご覧いただきありがとうございました。









