画像編集で画像をぼかす
~ぼかし(ガウス)の活用~
今回の記事は、Photoshopを用いた画像編集で画像をぼかす方法について解説をします。
画像の背景をぼかしたり、モザイクを入れたりしたい。
このような時に、本記事でご紹介する方法を活用することで簡単にぼかしを表現することができます。
~手順~
①Photoshopを起動し、画像を開きます。

②楕円形選択ツールでモザイクをかけたい箇所を選択します。
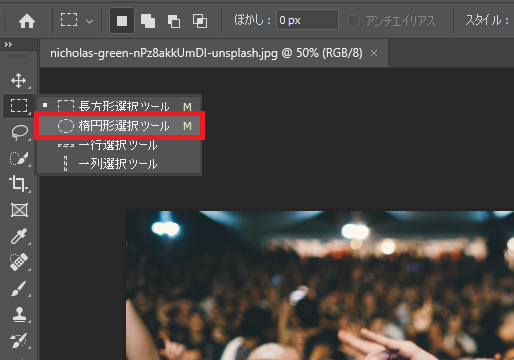
③フィルター→ぼかし→ぼかし(ガウス)を選択します。
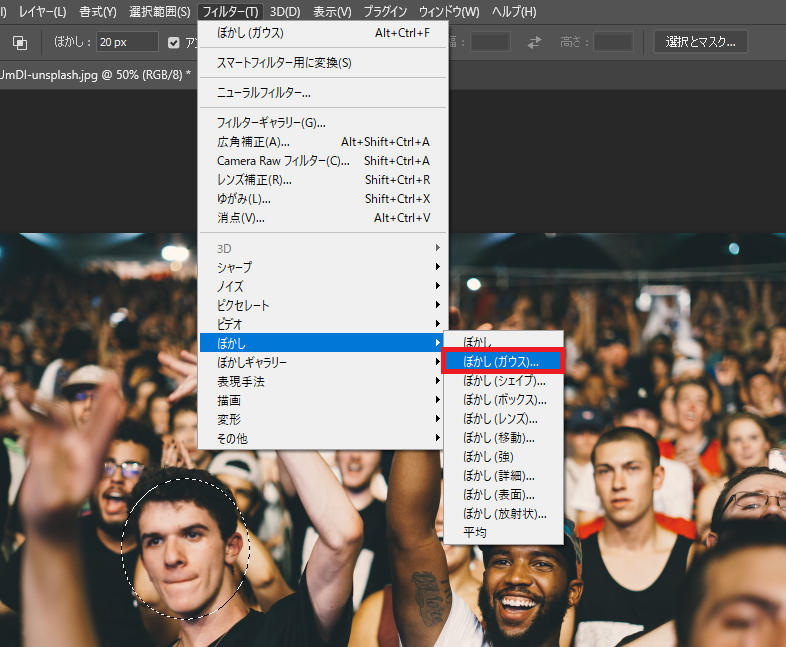
④ぼかし具合をお好みへ調整します。
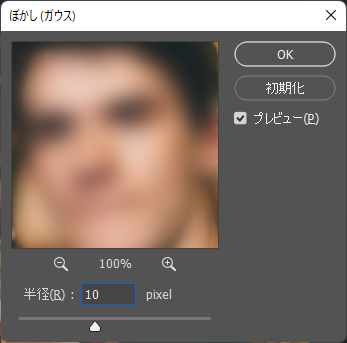
⑤背景画像をスマートオブジェクトに変換します。
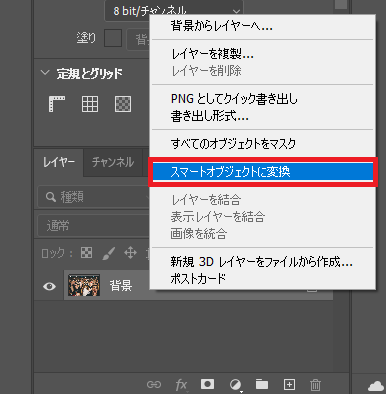
⑥スマートフィルターを選択した状態で、ブラシツールを選択し、ぼかしを外したい箇所を選択していきます。
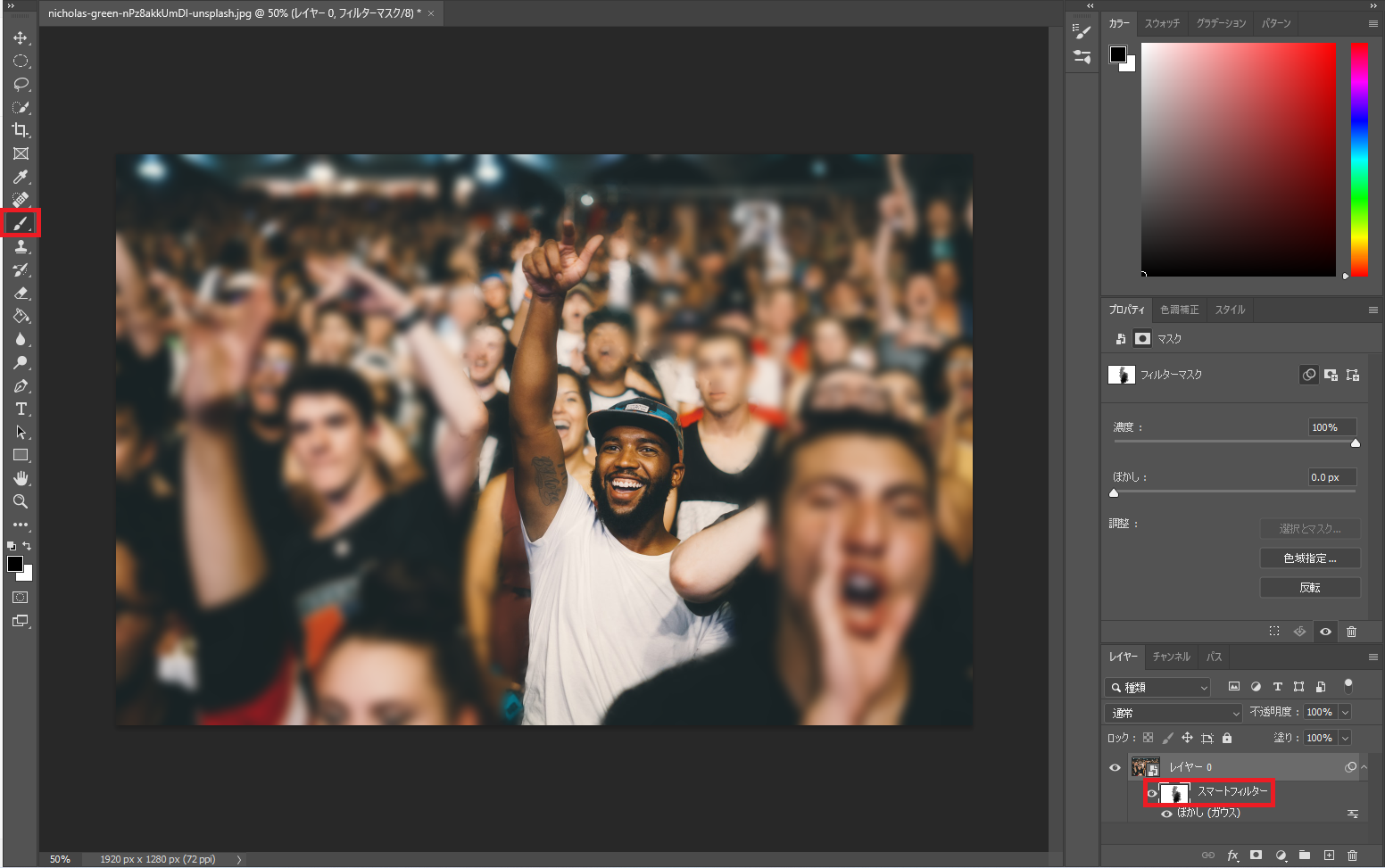
今回の記事は以上となります。ご覧いただきありがとうございました。









