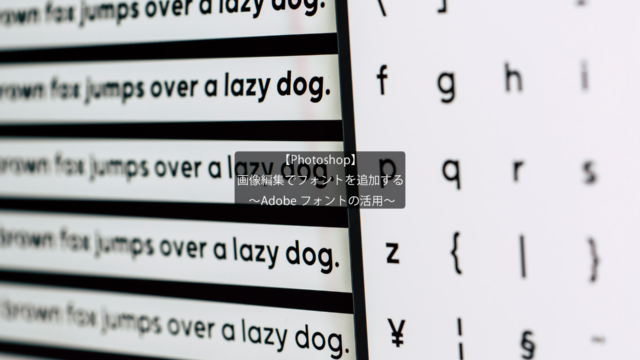画像編集でカラー写真をモノクロにする
~グレースケール・彩度・調整レイヤー~
今回の記事はPhotoshopを用いた画像編集でカラー写真をモノクロに仕上げる方法について解説します。
写真をモノクロにして印象的に仕上げたい。
このようなときにモノクロに仕上げる方法を本記事では3つご紹介します。
~手順~
Photoshopを起動し、画像を開きます。
方法①グレースケールの活用
イメージ→モード→グレースケールを選択します。
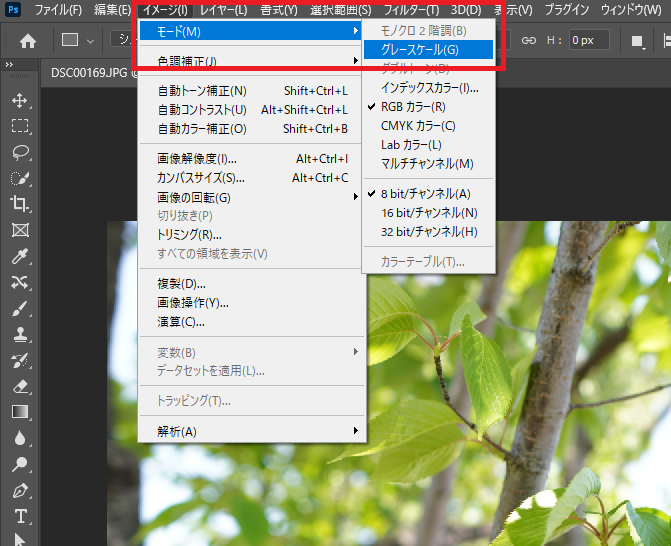
破棄を選択することでモノクロとなります。

方法②彩度を下げる
イメージ→色調補正→色相・彩度を選択します。
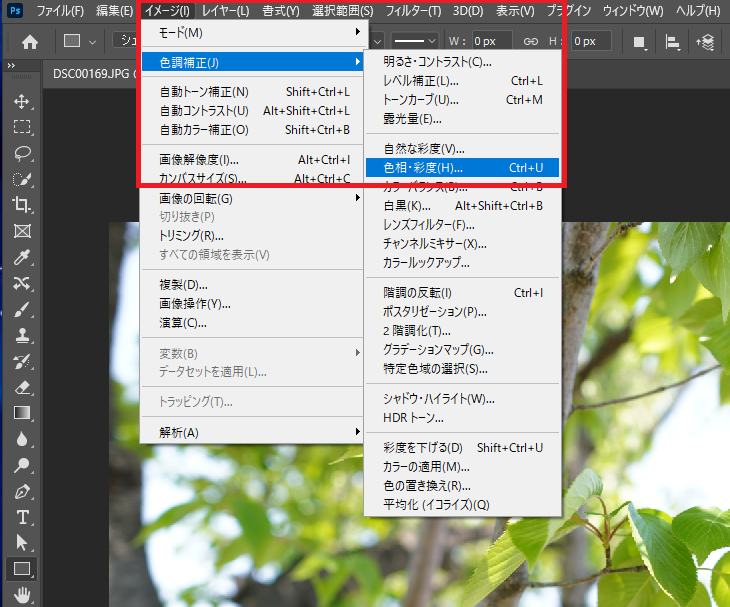
彩度を-100としてOKボタンを選択することでモノクロとなります。
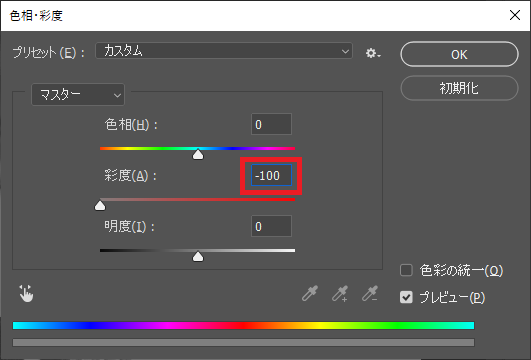
方法③調整レイヤーの活用
レイヤー→新規調整レイヤー→白黒を選択します。
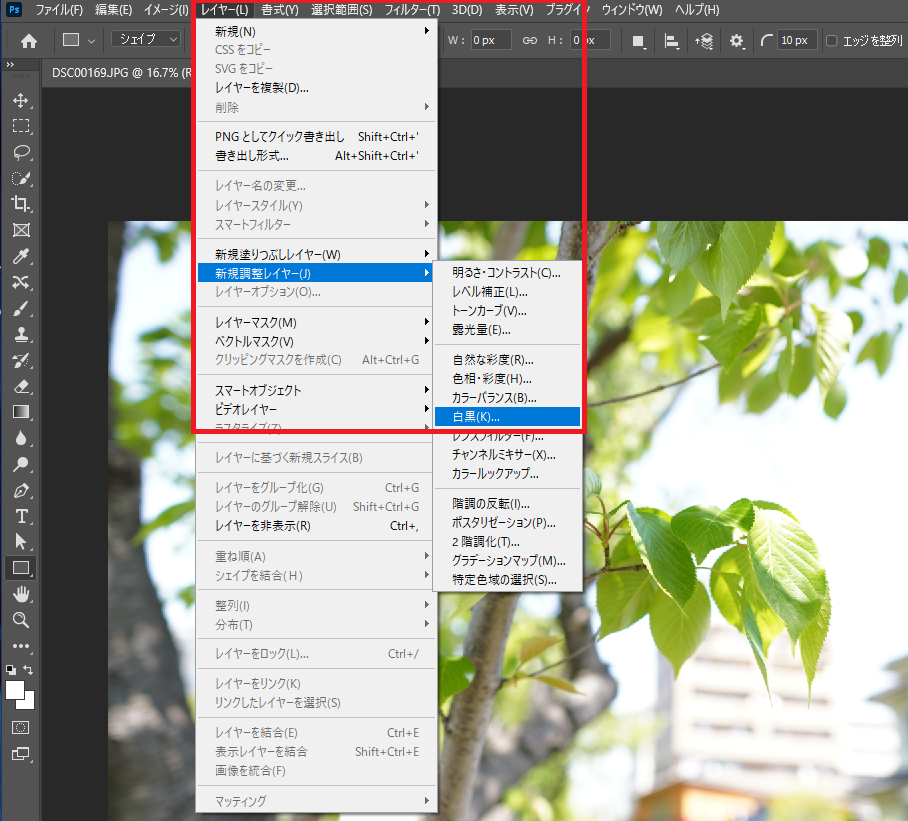
レイヤーパネルに白黒の調整レイヤーが作成されることでモノクロとなります。
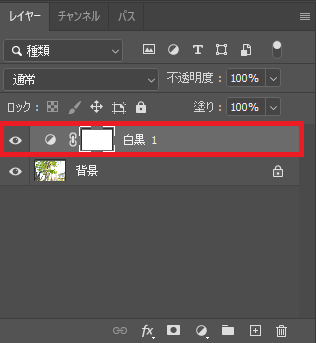
カラー写真をモノクロに仕上げる方法として、以上の3つの方法があります。
どの方法も簡単にできますのでぜひご活用ください。
今回の記事は以上となります。ご覧いただきありがとうございました。