画像編集で画像内の不要物を消す
~修正ツールの活用~
今回の記事は、Photoshopを使った画像編集で画像内の不要物を消す方法について解説します。
写真を撮ったら不要なものが写りこんでしまった。
このような悩みをお持ちになったことがあると思います。
Photoshopの機能には不要物を消す機能が備わっています。
ここでは以下の写真を使って手順を説明していこうと思います。
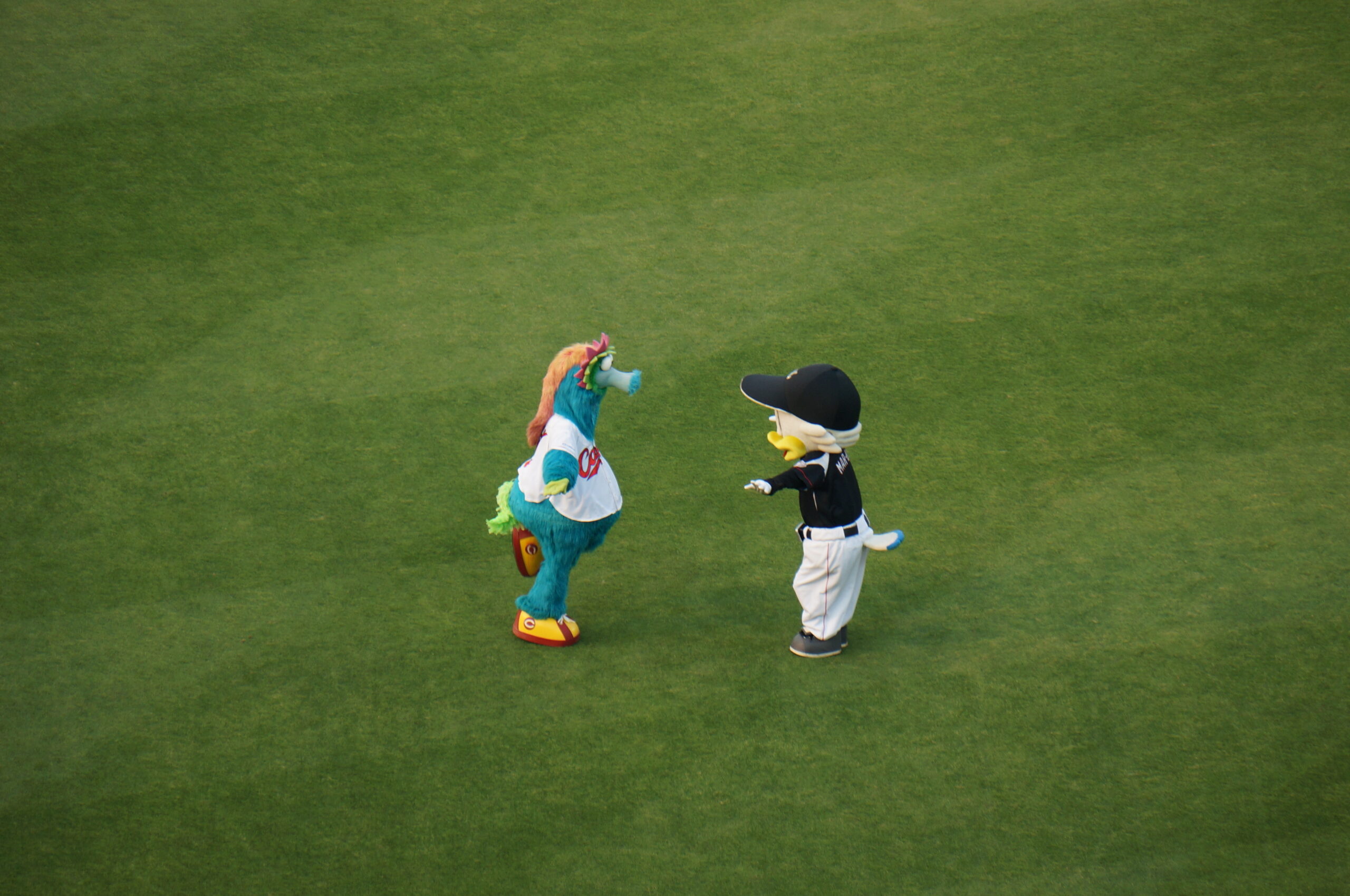
以前に野球観戦へ行った際の写真です。
私は広島東洋カープファンですので、ここでは相手(千葉ロッテ)のマスコットキャラクター、マーくんを画像編集で消してみます。(ロッテファンの方、ごめんなさい。)
~手順~
①Photoshopを起動し、画像を開きます。
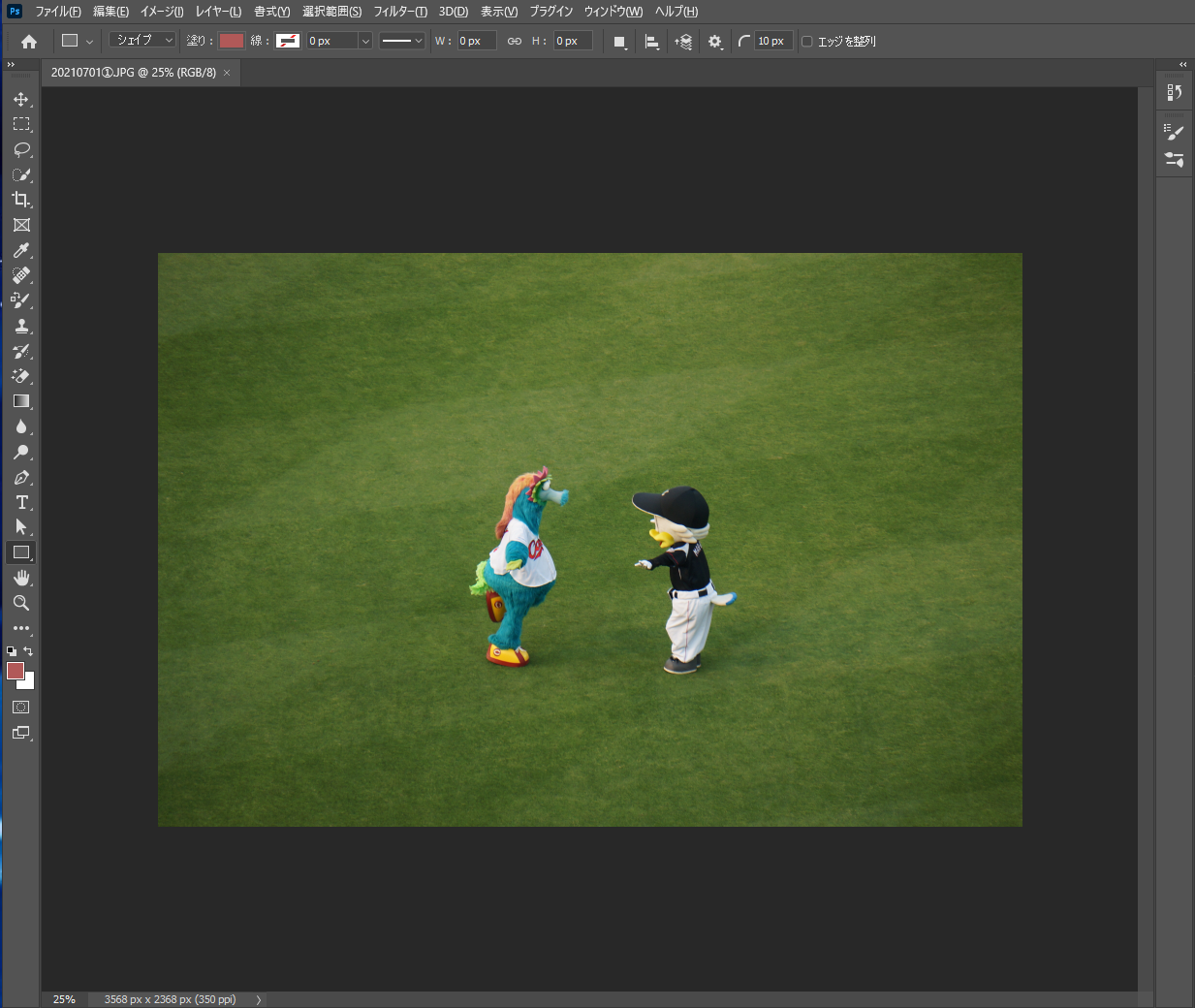
②ツールバー→スポット修正ブラシツールを選択します。
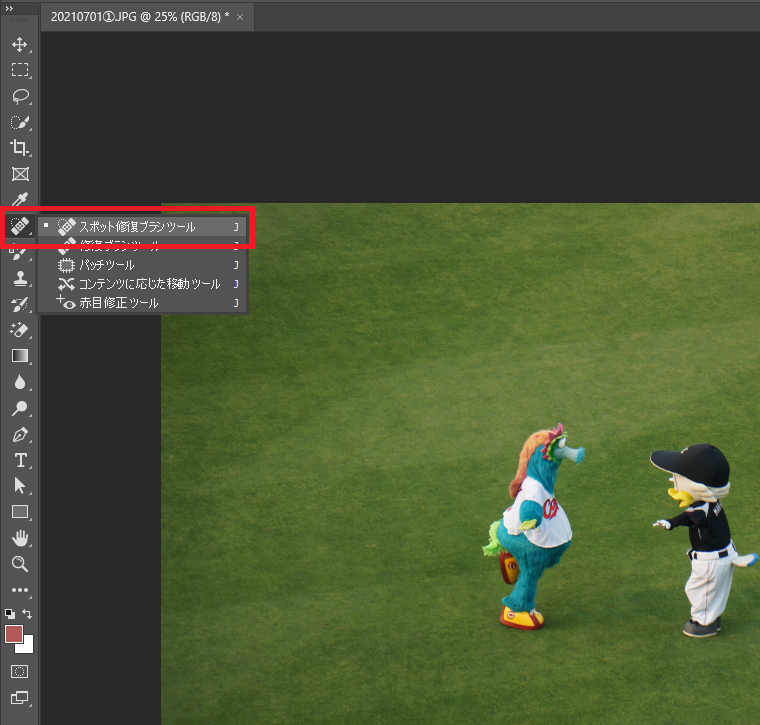
③あとはマーくんをブラシで塗っていくだけですが、ブラシの幅を調整することで効率よく作業を行うことができます。オプションバー→直径をここでは100pxとしておきます。
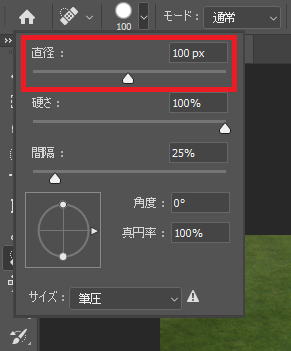
④マーくんをドラッグすることで画像内から消すことできます。
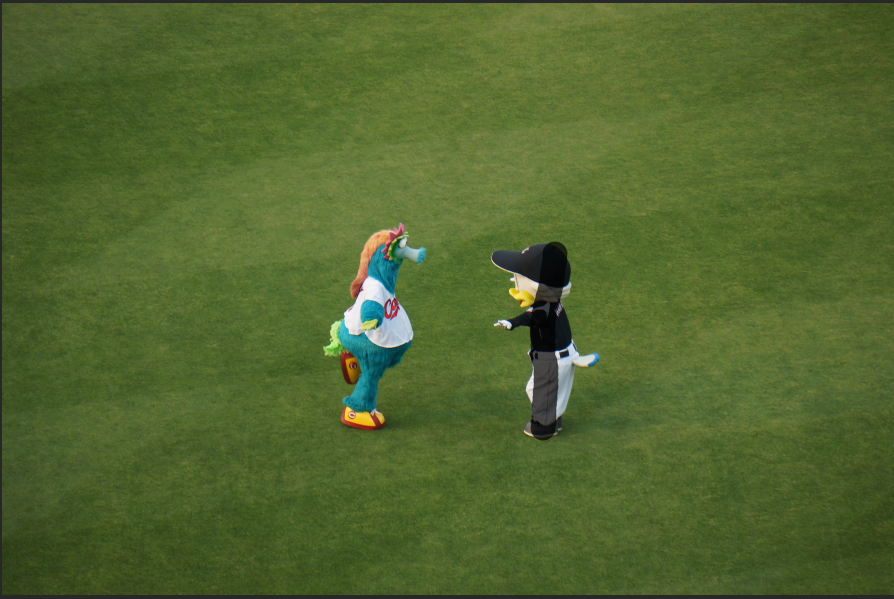

このように自動で対象物を検出し、画像内から消す機能がPhotoshopには備わっています。
商品を撮った画像に傷や汚れ等があった場合でも、こちらの機能を使うことで消すことができます。
ぜひご活用ください。
今回の記事は以上となります。ご覧いただきありがとうございました。









