デザイン制作でオブジェクトを手書き風に仕上げる
~落書きの活用~
今回の記事は、Illustratorを用いてデザイン制作を行う際にオブジェクトを手書き風に仕上げる方法について解説します。
オブジェクトを絵本のような手書き風のものへ仕上げたい。
このようなときに、落書きという機能を用いることで簡単にオブジェクトの変換を行うことができます。
~手順~
Illustratorを起動し、オブジェクトを配置します。
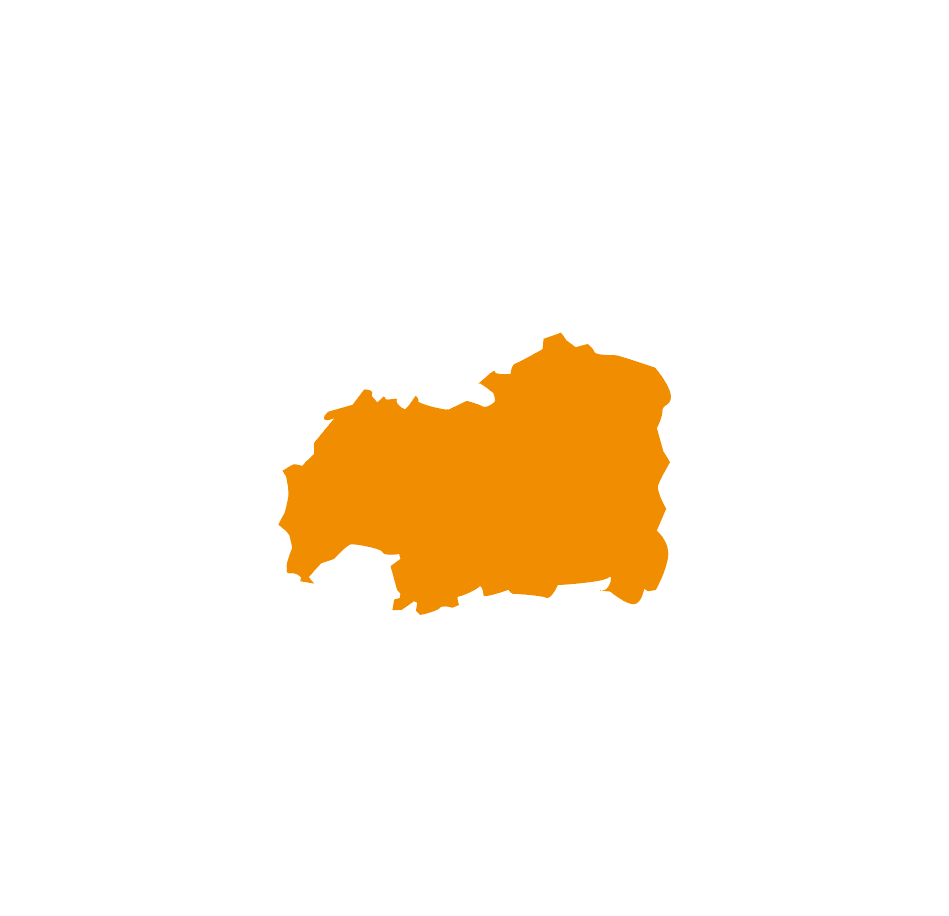
オブジェクトを選択した状態で、効果→スタイライズ→落書きを選択します。
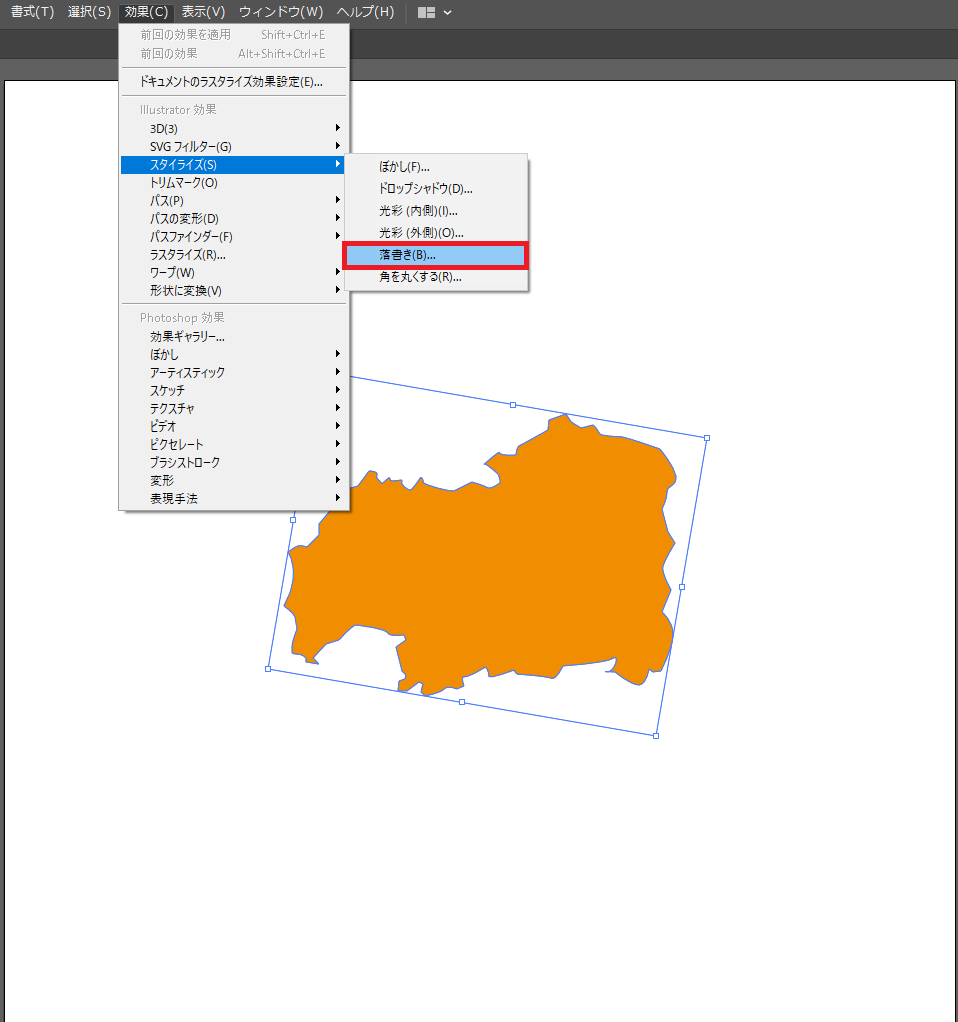
以下のダイアログが表示されるので、数値を入力し手書き風の仕上がりを調整します。
数値入力後、OKを選択することで効果が適用されます。
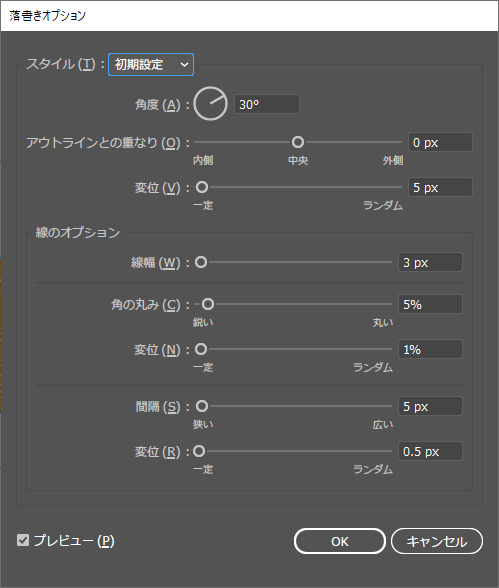
再度数値の設定を行う場合は、アピアランスの落書きを選択することで調整ができます。
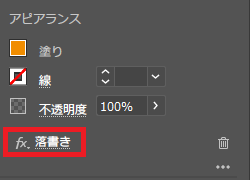
以下が仕上り画像となります。
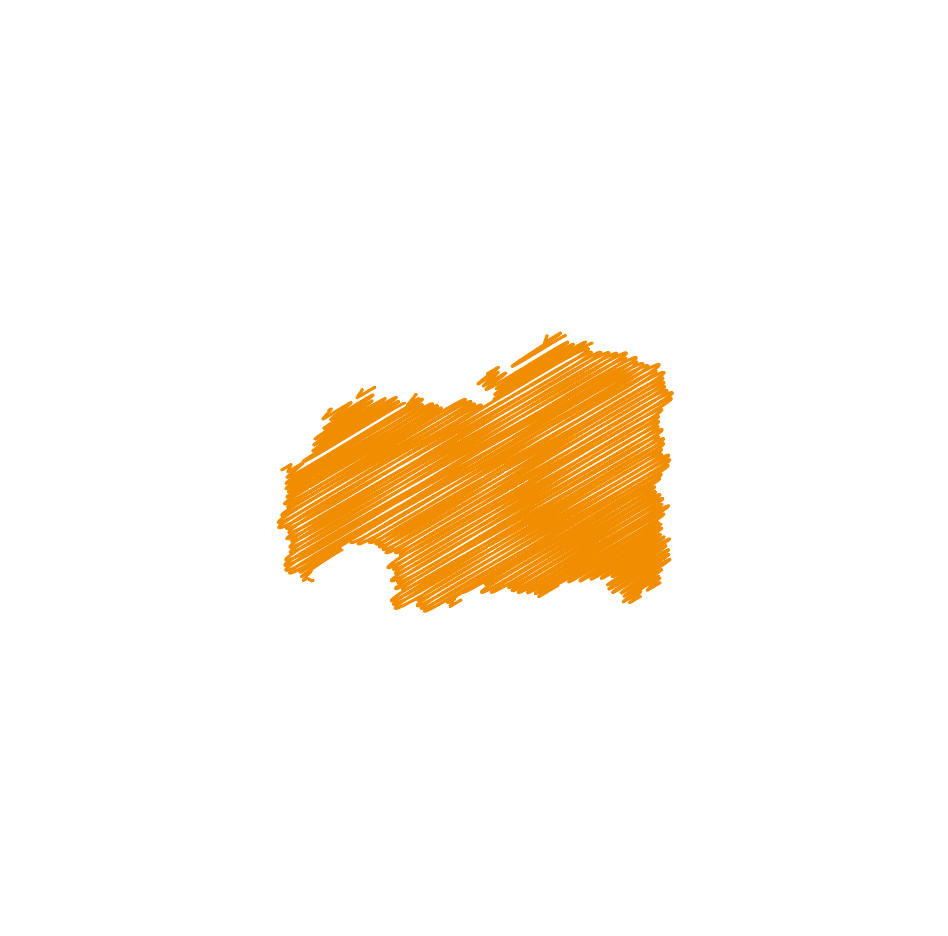
初心者の方でも簡単にできる表現となりますので、ぜひ実践でご活用ください。
今回の記事は以上となります。ご覧いただきありがとうございました。









