動画編集の作業効率を上げる知識
~クリップ(動画素材)のネスト化~
今回の記事はクリップのネスト化について解説していこうと思います。
まず「ネスト化とは」ですが、タイムライン上のクリップ(動画素材)を一つにまとめることを指します。
ネスト化をすることによってどんなメリットがあるの?
ネスト化のメリットですが、主に以下の2つがあります。
①複数のクリップ(画像・テキスト等)を同時に動かしたいとき、同じモーションエフェクトをかけることができる。
②ネスト化をした動画は分割しても同じエフェクトがかかったままの状態になるということです。
具体的に解説します。
①複数のクリップ(画像・テキスト等)を同時に動かしたいとき、同じモーションエフェクトをかけることができる。
についてですが、
動画編集をしている時にいくつかのクリップに同じ動きをつけたいけど、1つ1つにエフェクトをつけるのは大変…。
だと感じたことはありませんか?それを解消する手順になります。
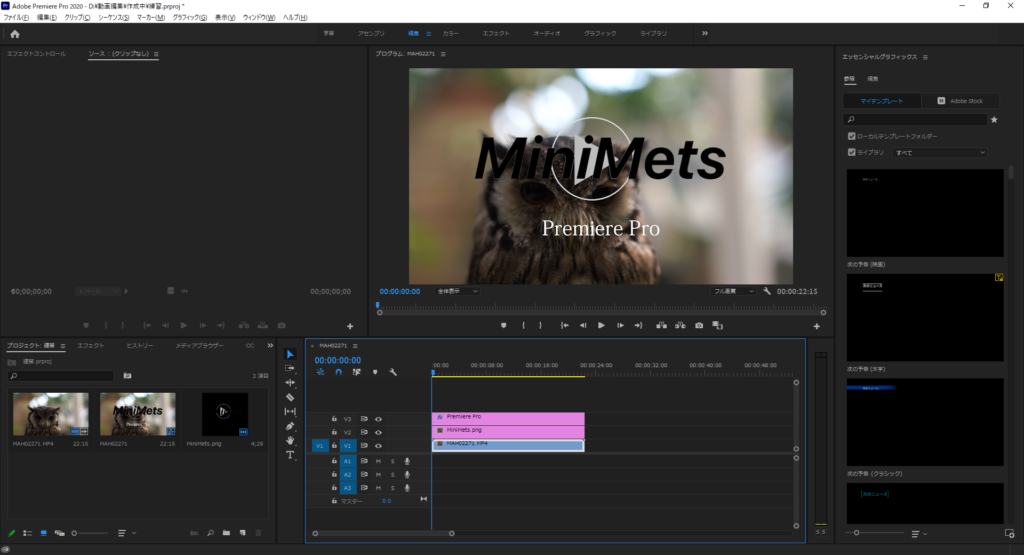
まず、タイムライン上に動画素材・画像(今回はMiniMetsロゴ)・テキスト(Premiere Pro)の3点を配置します。そのうちの画像とテキストをネスト化し、同じモーションエフェクトを加えていきます。
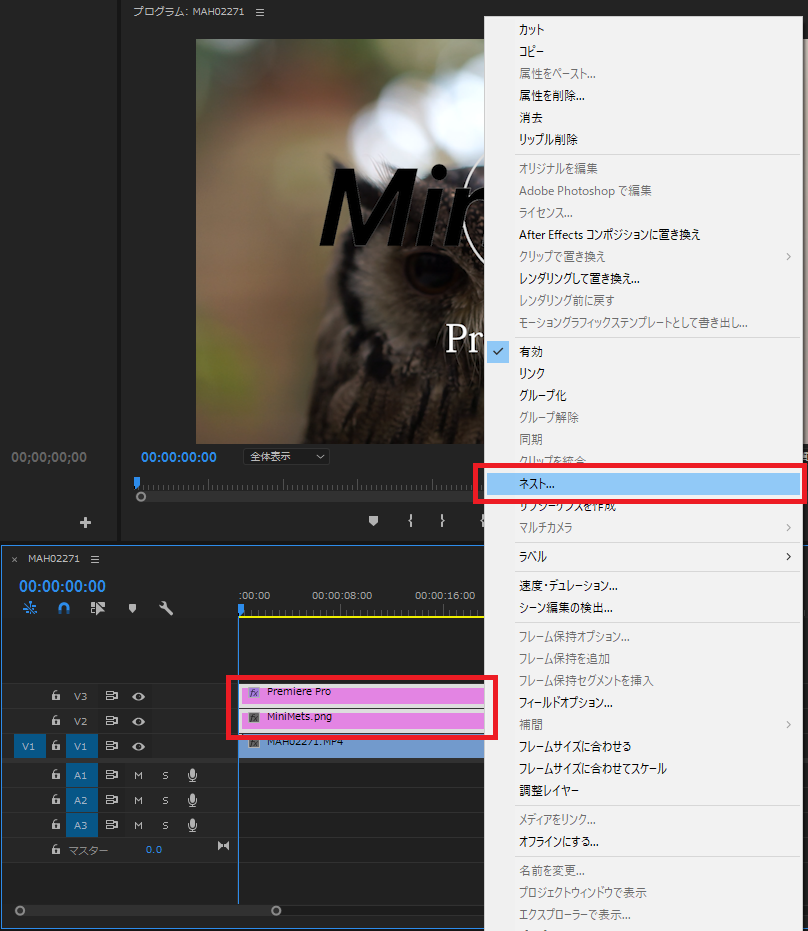
画像クリップとテキストクリップを複数選択し、右クリックで「ネスト」を選択します。
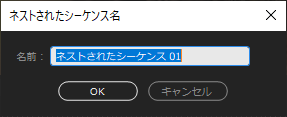
するとこのような画面が表示されるので、「OK」をクリックするとネスト化され、先ほど選択していた画像クリップとテキストクリップが「ネストされたシーケンス01」という名前で1つのクリップへまとまります。ここへモーションエフェクトをかけてみます。今回かけるのは画面上から真ん中へ降りてくるモーションエフェクトです。
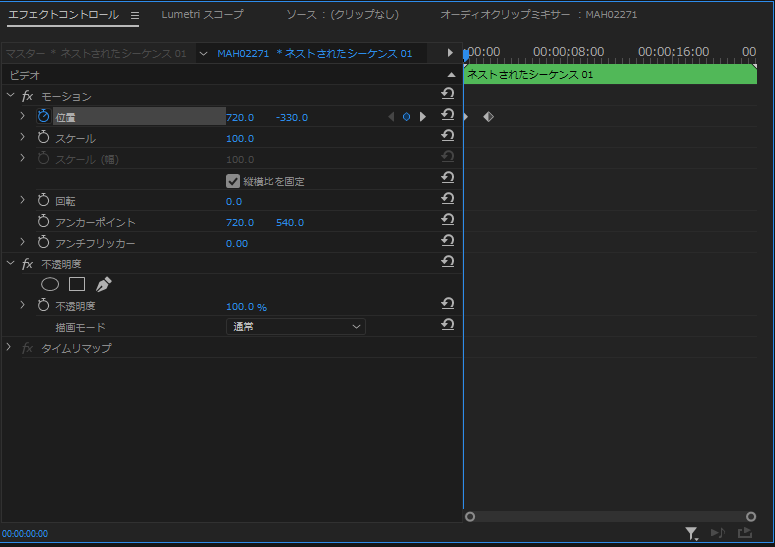
「ネストされたシーケンス01」という名前のクリップを選択し、エフェクトコントロール画面でモーションエフェクトをつけます。こうすることで画像・テキスト両方へ同じエフェクトをかけることができます。
次に、
②ネスト化をした動画は分割しても同じエフェクトがかかったままの状態になるということです。
についてですが、これはカラーエフェクトを使って手順を解説していきます。
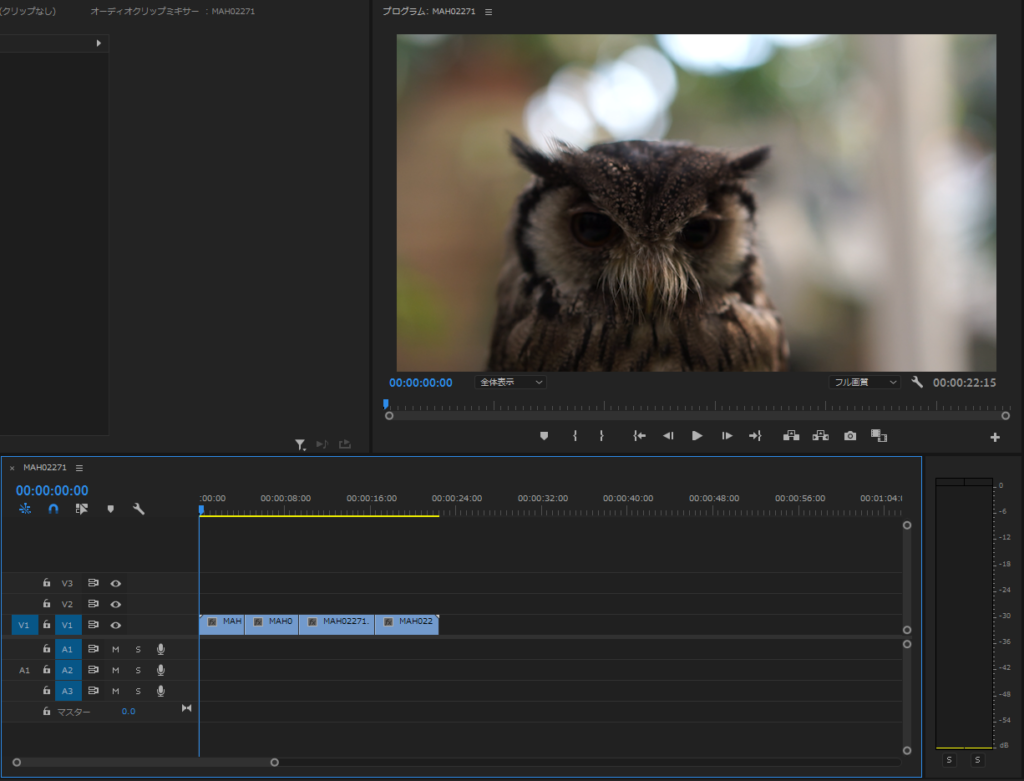
動画素材をはじめに4分割しておきます。そこへ「Lumetri カラー」でカラーエフェクトをかけます。4分割したうちの1つへカラーエフェクトをかけても、そのクリップのみへしかエフェクトがかかりませんが、1度ネスト化してみるとどうでしょうか。
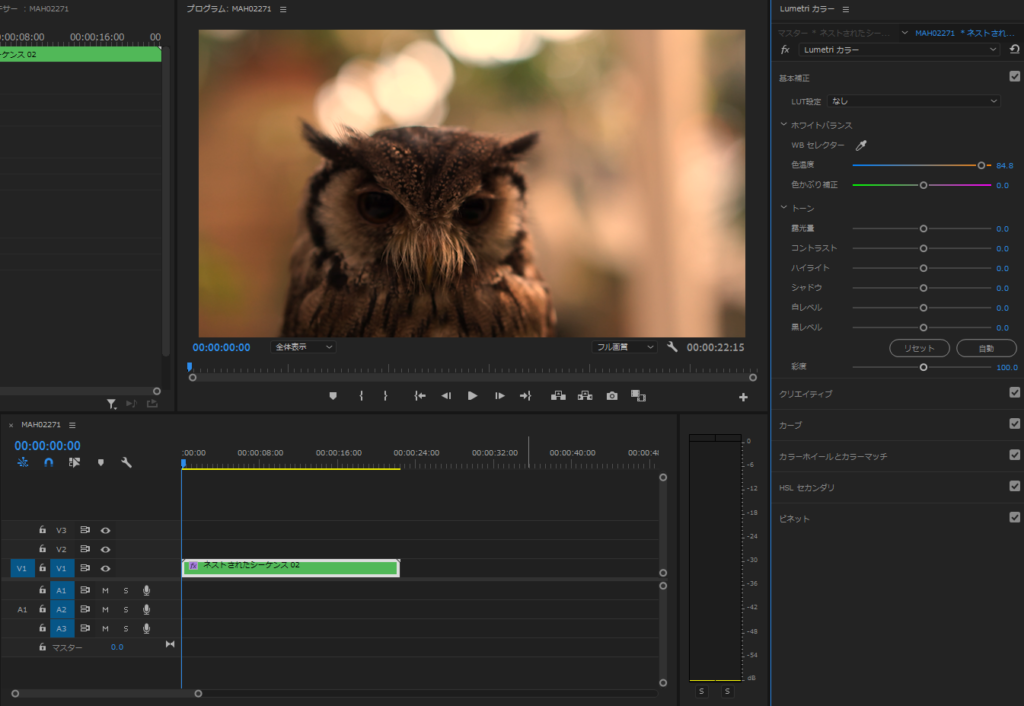
先ほどと同じ手順で1度クリップをネスト化し、そこへカラーエフェクトをかけます。次に、「ネスト化されたシーケンス02」を分割していきます。
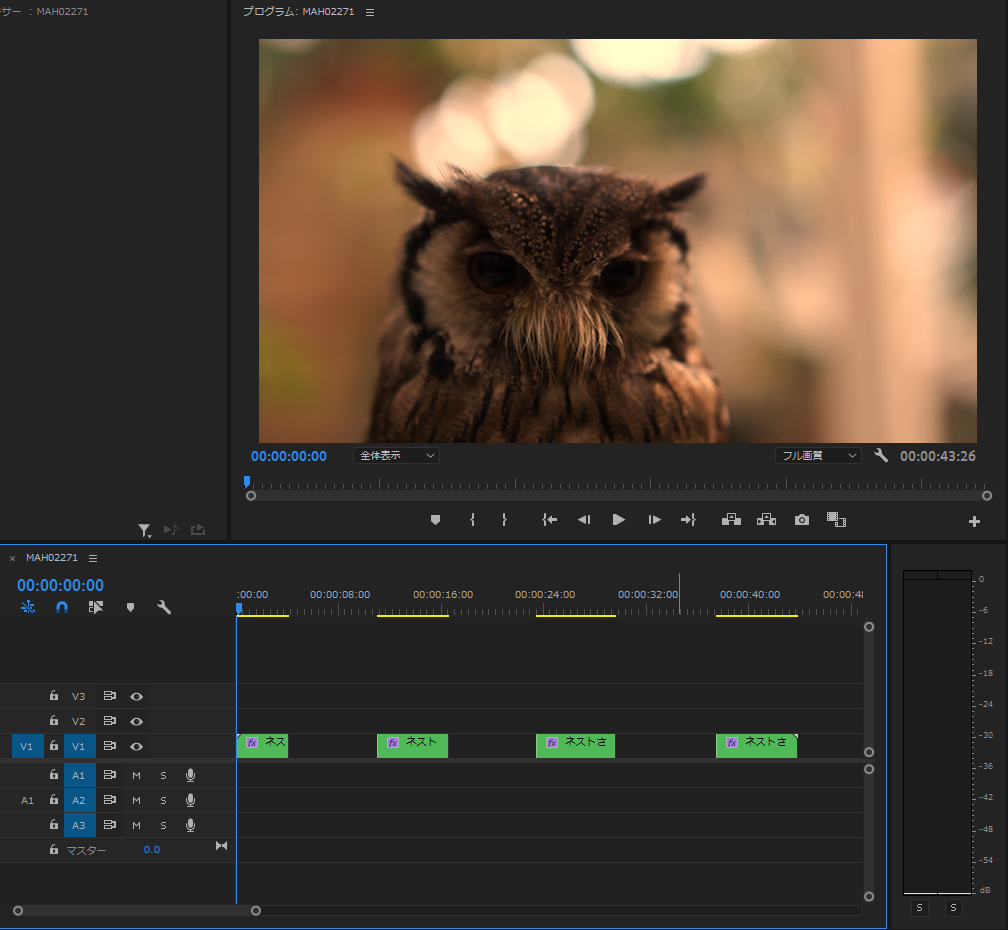
上の画像のとおり、分割した後、クリップ間へ別の動画素材が挿入されたとしても「ネスト化されたシーケンス02」の4つのクリップは同じエフェクトがかかったままの状態になります。また、途中でエフェクトを変えたとしても同じ変更内容が他のクリップへも適用されます。
少しコアな作業ではあるかもしれませんが、「ネスト化」を使いこなすことで動画編集の作業効率の上昇へつながりますので、ぜひ有効活用してみてください!
今回の記事は以上となります。ご覧いただきありがとうございました。









