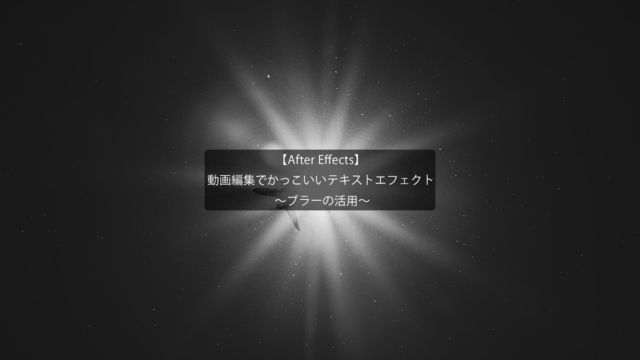動画編集で4画面マルチ映像を作る
~クリップの位置設定~
今回の記事は、PremiereProを用いた動画編集で4つの動画素材を1つの映像へ表示する際の映像の作り方について解説しています。
テレビで複数の映像が同時に映る表現をしているけど、どうやるの?
この表現は難しいものではなく、動画素材のスケールや位置を調整するだけで表現が可能です。それらの調整について手順を書いていきます。
~手順~
①PremiereProを起動し、動画素材を4つタイムラインへ縦に配置します。(順番は問いません。)
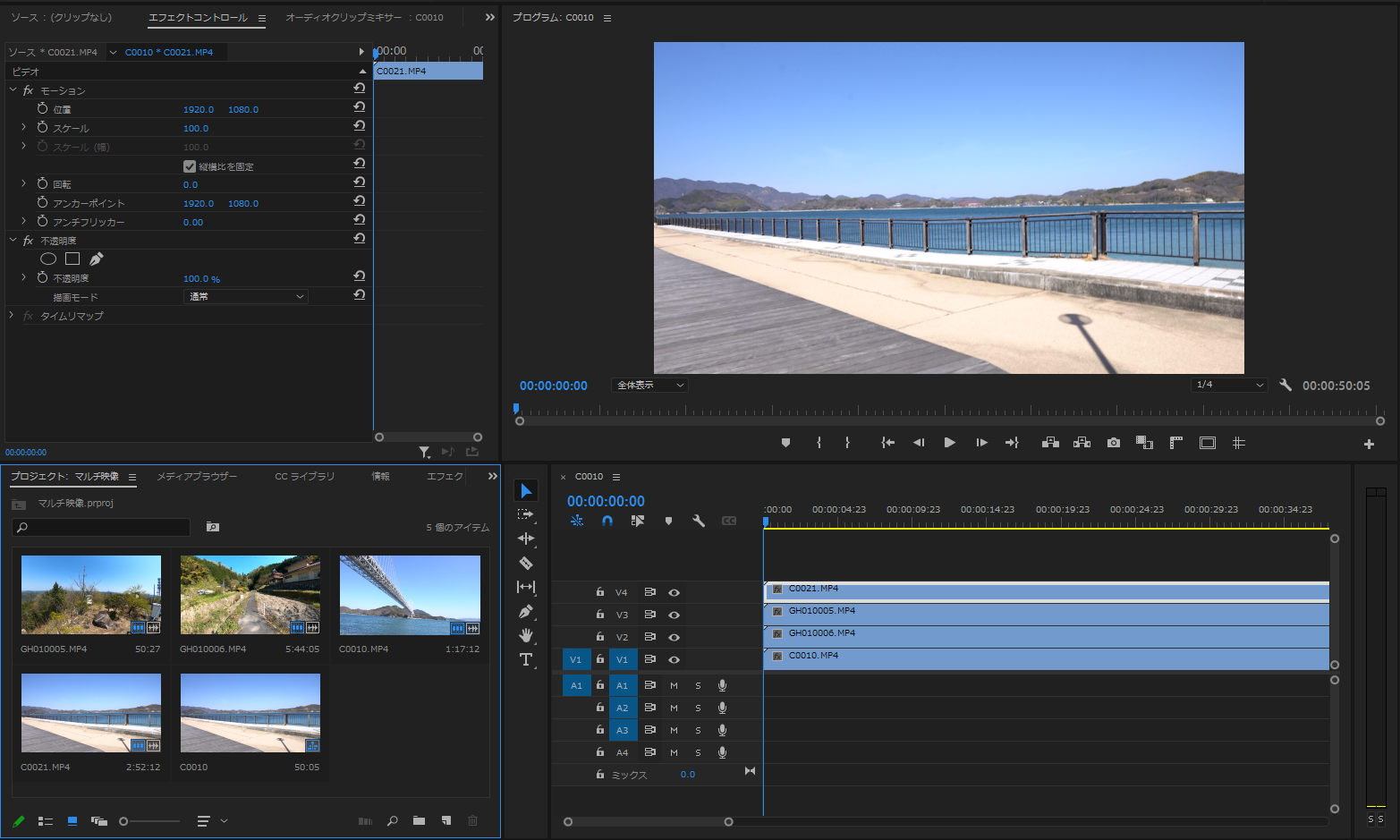
②動画素材のスケールを全て50%へ変更します。
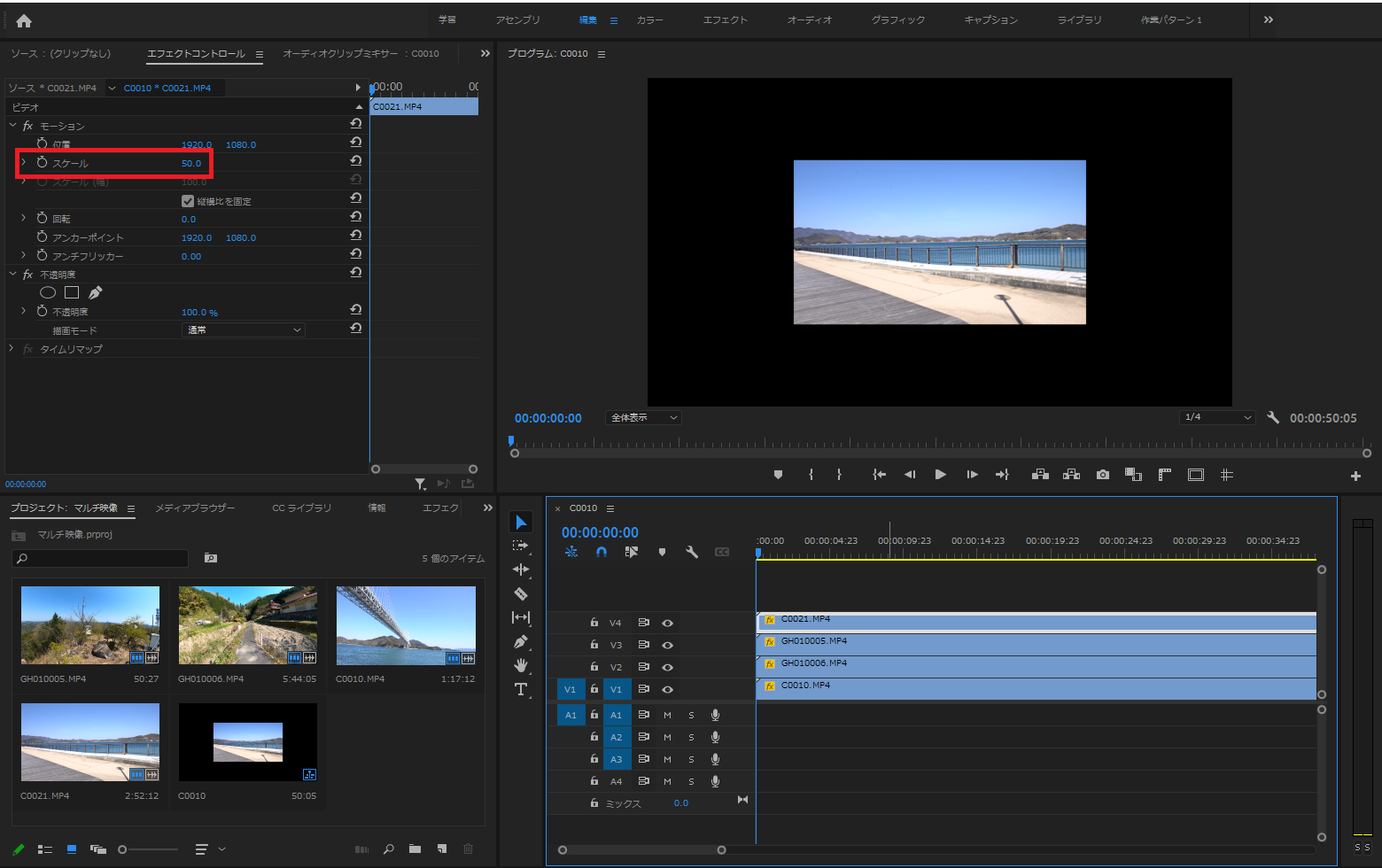
③位置の調整を行います。各動画素材を下の画像の位置へ配置します。
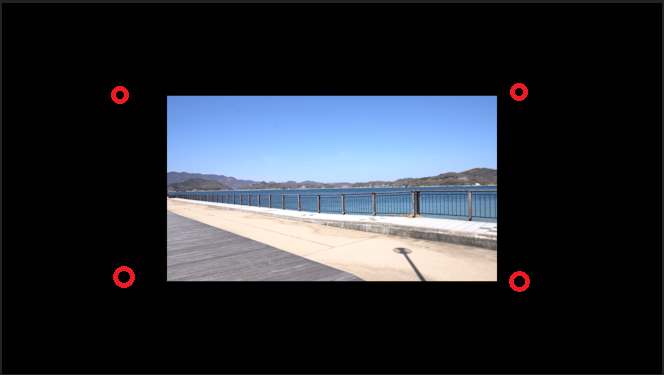
ここでは画面横幅3840、縦幅2160となっています。数値は画面左上から横幅・縦幅ともに0スタートとなります。そこから赤丸の位置を表記すると、
左上 960/540
右上 2,880/540
左下 960/1,620
右下 2,880/1,620
となります。
4つの動画素材の位置の数値へ表記した数値を入力します。
そうすることで4つの動画素材の中心が入力した数値の箇所となり、きれいに4分割された映像へと仕上がります。
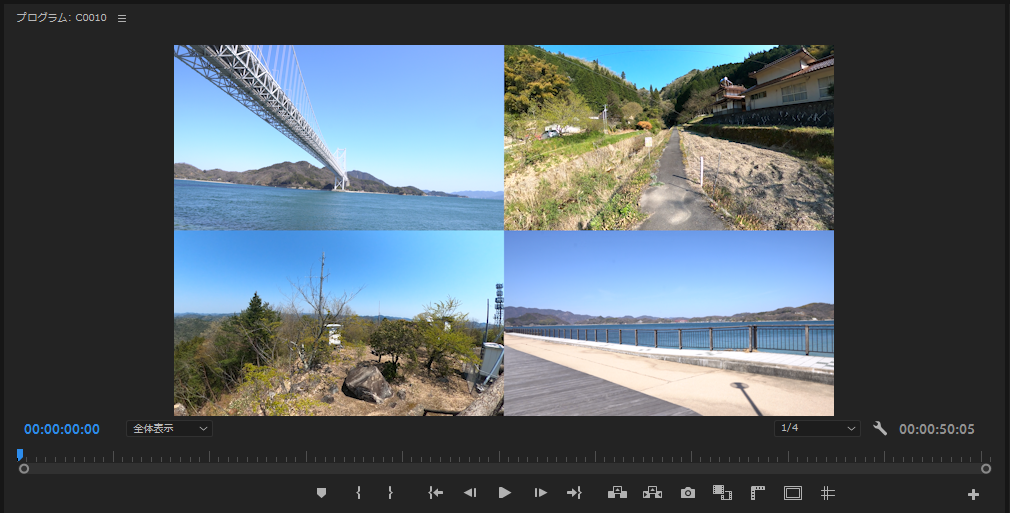
映像作品とするときはこれだと境目が分かりにくいのでシェイプで線を引くなどすると分かりやすいかもしれませんね。
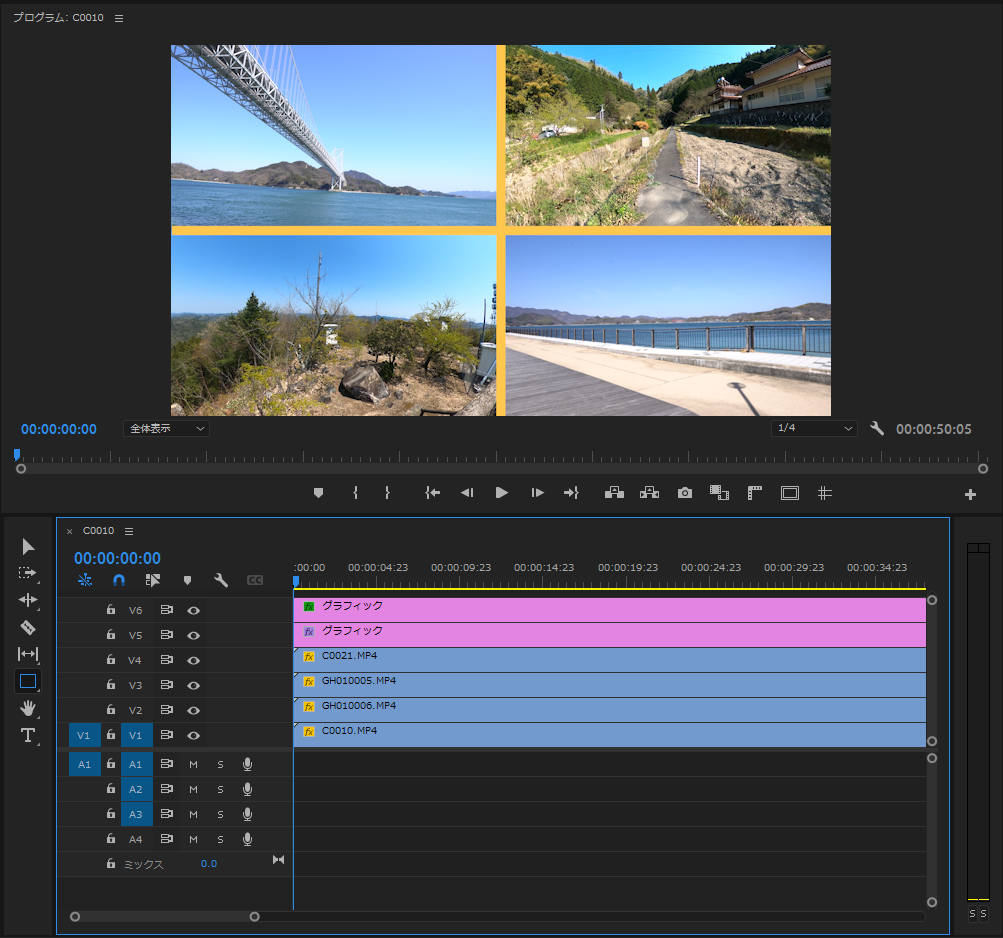
マルチ画面での編集を行う際はぜひ参考にしてみてください。
今回の記事は以上となります。ご覧いただきありがとうございました。